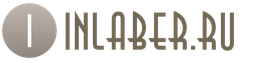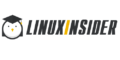Как сделать двойную экспозицию цифровой зеркалкой. Создаем эффект двойной экспозиции
Вы, должно быть, уже видели интересный эффект наложения двух или более фотографий на обложках альбомов, журналов, рекламы. В этом уроке мы создадим такой эффект двойной экспозиции в Фотошопе с помощью режимов наложения и маски.
В фотографии и кинематографе многократное наложение – это комбинация двух или более экспозиций с целью создания единого изображения. Эта приём, при котором затвор камеры открывается более одного раза, чтобы осветить плёнку несколько раз. К счастью, современные средства позволяют создать такой эффект только с помощью программного обеспечения.
1. Подготовка фотографии
Шаг 1
Основой для эффекта будет фотография молодого человека с сайта Stockvault.net. Вы можете использовать и свою фотографию, только убедитесь, что задний план имеет нейтральный цвет, и на нём отсутствует большое количество мелких деталей, которые создадут шум, например, трава, листва и т.д.
Инструментом Кадрирование (
",this,event,"320px");">Crop Tool) обрежьте фотографию:
Шаг 2
Сейчас мы осветлим фотографию и повысим контрастность. Откройте коррекцию Уровни ( ",this,event,"320px");">Levels). Передвиньте ползунок света (белый) влево, чтобы осветлить изображение. Ползунок теней (чёрный) переместите вправо, чтобы повысить контрастность. Либо введите конкретные значения в поля.
Шаг 3
Сейчас мы восстановим ухо парня. Выберите инструмент Точечная восстанавливающая кисть ( ",this,event,"320px");">Spot Healing Brush Tool) и замажьте пятно (или дырку) на мочке.
Шаг 4
Теперь мы удалим фон. Так как в нашем случае он однотонный, то это будет сделать очень просто. Выберите инструмент Волшебная палочка ( ",this,event,"320px");">Magic Wand Tool) и кликните на серой области. Инвертируйте выделение ( ",this,event,"320px");">Select – Inverse).
Шаг 5
На верхней панели нажмите на кнопку Уточнить край (Refine Edge). В открывшемся окне можно изменить Вид (View), чтобы выделенный объект находился на чёрном, белом, прозрачном и других фонах, это облегчит Вам работу с краями выделенной области.Увеличьте Радиус (Radius) до 1,5, чтобы сделать края менее грубыми, проявив больше деталей, таких как отдельные волоски. Установите Выход (Output To) на Новый слой со слой-маской (New Layer with Layer Mask). После окончания работы у Вас появится новый слой с маской, которая скроет всё, от чего мы сейчас избавимся.
Поэкспериментируйте с другими настройками, чтобы сгладить края. Функция Уточнить край очень удобна, когда Вы работаете со сложными объектами или фоном. В нашем случае требуются лишь небольшие изменения.

Шаг 6
Создайте новый слой под слоем, на который был вырезан человек. Залейте его нейтральным цветом (#dcdbd9) при помощи инструмента Заливка ( ",this,event,"320px");">Paint Bucket Tool).
2. Создание эффекта двойной экспозиции
Шаг 1
Сейчас нам понадобится вторая фотография. Это можно быть что угодно: красивый цветок, городской ландшафт, что-то абстрактное и т.д. Для урока было заранее выбрано монохромная фотография леса , сделанная фотографом Samuel Rohl.
Шаг 2
Вставьте фотографию леса в наш документ поверх человека. Выделите маску слоя с человеком (удерживая Ctrl, кликните на маске).
Шаг 3
К слою с лесом добавьте маску ( ",this,event,"320px");">Layer Mask), чтобы скрыть всё, что находится за пределами выделения. Если Вы кликните на иконке цепочки между миниатюрой слоя и маски, связь между слоем ними будет разорвана. Это позволит Вам вращать и перемещать изображение в пределах маски, не изменяя положение слоя.
Шаг 4
Создайте копию слоя с человеком (Ctrl + J) и расположите её над слоем леса.
Обесцветьте слой (Ctrl + Shift + U).

Шаг 5
Откройте коррекцию Уровни ( ",this,event,"320px");">Levels) и сдвиньте точку чёрного. Затем откройте коррекцию Цветовой тон/Насыщенность ( ",this,event,"320px");">Hue/Saturation), включите функцию Тонировать (Colorize), чтобы изменить диапазон цветов, и настройте всё, как показано на скриншоте.
Шаг 6
Кликните правой кнопкой мыши на маске верхнего слоя и выберите пункт Применить слой-маску (Apply ",this,event,"320px");">Layer Mask). Установите режим наложения Осветление ( ",this,event,"320px");">Blending Mode – Screen).Эффект двойной экспозиции начинает проявляться. Нам осталось внести ещё несколько небольших изменений.

Шаг 7
Давайте сделаем эффект более сюрреалистичным, изменив голову человека. Выберите инструмент Кисть ( ",this,event,"320px");">Brush Tool): Airbrush Soft Round 17. Настройки кисти можно изменить на панели кистей (F5).Перейдите на маску слоя леса и белым цветом закрасьте верхний край головы. Края кисти заденут верхушки деревьев и сделают их менее яркими. В результате всё будет выглядеть так, будто деревья растут из головы человека.

Шаг 8
Некоторые участки выглядят слишком шумно, например, область глаз. Сейчас мы её почистим.Создайте новый слой под обесцвеченным слоем человека. Выберите кисть цветом #2f2c35. Этот цвет можно определить пипеткой на волосах.
Закрасьте область глаз. Чтобы не выйти за пределы головы, выделите маску слоя.

Шаг 9
К слою с обесцвеченным портретом добавьте маску и чёрной кистью сотрите шею, чтобы в этом месте стали видны деревья.
Фотографии с эффектом двойной экспозиции получают с использованием особой техники обработки снимков. В результате обработки два снимки объединяются в один кадр.
Эта техника также известна под названием Мультиэкспозиция, так как она позволяет накладывать друг на друга более двух снимков. Это можно сделать в программе Photoshop, или же с помощью программы обработки снимков, установленной в самом фотоаппарате.

В статье приводится краткое руководство по созданию комбинированных снимков с помощью зеркального фотоаппарата, в котором установлен режим многократного экспонирования. В нашем уроке используются фотоаппараты и .

Как проверить, поддерживает ли на ваша фотокамера режим мультиэкспозиции? Есть простой совет — почитайте пользовательскую инструкцию, или найдите информацию о возможностях вашей модели в интернете.
Создание силуэта
Возможно, вы видели фотографии, где на силуэт нанесен узор. Эти снимки красивы и необычны. В интернете можно найти множество фотографий, сделанных с эффектом двойной или многократной экспозиции. Давайте сделаем такой снимок.
Нам понадобятся:
- Цифровой фотоаппарат с режимом мультиэкспонирования;
- Силуэт предмета (или человека) в качестве базового изображения;
- Фон-заливка для силуэта.
Я наглядно покажу, как это сделать на фотоаппарате .
Для начала определитесь с ключевой фигурой фотографии. Это может быть человек или какой-либо объект. Придумайте определенный сюжет для снимка.
 Базовый силуэт
Базовый силуэт
Силуэт должен располагаться в кадре гармонично, он должен сочетаться с фоновым пространством согласно замыслу. Фоновым пространством может быть что угодно, в том числе небо и белая стена.
Я делаю точечный замер экспозиции по силуэту, это помогает сделать достаточно темный силуэт, в отличие от светлого фона. При съемке силуэтов для этого проекта источник света располагался за объектом съемки.

После того, как вы сфотографировали хороший силуэт, войдите в режим мультиэкспонирования (multiple exposure). В экране 5D Mark III в настройках найдите значок кисть (paintbrush) и перейдите в режим мультиэкспонирования (multiple exposure).
Переключитесь с режима «Disable» в режим «On: Func/Ctrl». Остальные параметры не меняйте, вполне достаточно заводских настроек («по умолчанию»). Для начала вам хватит для работы и двух снимков. Вы также можете выбрать сохранение всех изображений в отдельности, если хотите повторить в дальнейшем мультиэкспонирование, но уже с большим количеством фотографий.

На этом же экране выберите строку «Select image for multi. expo.», далее выберите снимок с ранее отснятым силуэтом и нажмите кнопку Set. После этого вы вернетесь в меню мультиэкспозиции.
Самый простой способ получить комбинированный снимок – использование «live view». Выберите эту опцию, и вы увидите, как один кадр накладывается на другой на дисплее.
 Заполнение для силуэта. Обратите внимание, я расположил снимок так, чтобы он соответствовал позиции силуэта.
Заполнение для силуэта. Обратите внимание, я расположил снимок так, чтобы он соответствовал позиции силуэта.
Обратите внимание, этот снимок скомбинирован так, что небо выглядит бледным, а силуэт – заполненным и четким.
Теперь начинается самое интересное. В силуэте вы можете разместить любые изображения – деревья, цветы, все, что угодно. Перечень ограничивается только темами ваших снимков и вашим воображением.
Как правило, второй снимок делается при недостатке экспозиции (или же можно снизить насыщенность изображения программными средствами).
 Конечный результат наложения двух снимков
Конечный результат наложения двух снимков
Возьмите другое изображение, дайте фотоаппарату некоторое время для обработки и у вас будет фотография с другим фоном.

Чтобы освоить метод multiple exposure, требуется некоторое время. Только практический опыт позволит достичь хороших результатов. Можно сделать множество разнообразных комбинированных снимков, с разными силуэтами и заливкой. Можно попробовать сделать темный силуэт и светлый фон, или наоборот.
Как клонировать себя
С помощью опции multiple exposure можно сделать интересные снимки с объектами — «клонами».
Нам понадобятся:
- Цифровой фотоаппарат с включенным режимом multiple exposure;
- Штатив;
- Объект съемки. Можно использовать в этом качестве себя, но тогда вам понадобится пульт дистанционного управления.
Во-первых, укрепите фотоаппарат на штатив и определитесь, что вы хотите снимать. Фокус и экспозиция выбираются «по вкусу». Настройки экспозиции можно сделать в ручном режиме.

Сейчас для этой съемки мы будем использовать фотоаппарат . Нажимаем кнопку «Меню», выбираем режим multiple exposure и включаем его. Выбираем строку «одна фотография». Далее выбираем количество кадров, которое нужно совместить на одном снимке (если вы хотите иметь трех клонов на фото, выберите три фотографии).
Включите автоматическое усиление (auto gain), это позволит установить одинаковые данные экспозиции на всех снимках.
Установите ваш объект в первую позицию и сделайте снимок. Вы можете поставить в кадр себя, но тогда вам необходимо привлечь на помощь друга, который будет нажимать на спуск фотокамеры, либо использовать пульт дистанционного управления. Затем переместите объект несколько раз и сделайте еще несколько снимков, а затем камера автоматически объединит их в один кадр.

Просматривая скомбинированный снимок, вы можете обнаружить, что на фотографии присутствуют полупрозрачные «призрак». С этим ничего нельзя сделать, кроме как исправить ситуацию с помощью программы Photoshop (которая поможет сделать все предметы непрозрачными). Но можно попробовать изменить настройки фотоаппарата, чтобы получить лучший результат в итоговом кадре.

Если вы используете Nikon, отключите функцию «Активный D-Lighting». Выберите более темный фон и не снимайте на открытом воздухе. Черный фон дает наилучшие результаты. Вы также можете увеличить количество света, направленного на объект съемки, с помощью вспышки. Или отрегулируйте экспозицию, чтобы матрица фотоаппарата фиксировала больше света, открывая диафрагму или повышая значение ISO.
Помните, что вы можете сделать такие снимки любым цифровым фотоаппаратом, который имеет режим мультиэкспозиции. Настройки и опции multiple exposure немного отличаются у разных моделей фотоаппаоратов, но общий принцип работы является неизменным. Здесь много возможностей для экспериментов и получения забавных снимков.
Двойная экспозиция - это творческая техника фотографирования, где два разных изображения объединяются в один кадр.
Этот эффект также известен как мультиэкспозиця (в зависимости от конечного количества изображений, наложенных друг на друга), вы можете сделать эти фотографии в камере - без навыков работы в Photoshop. Вот вам руководство к тому, как начать работу с этой техникой, используя цифровую зеркальную камеру с режимом многократного экспонирования. Этот режим поддерживается камерами Nikon D800 и Canon 5D Mark III.
Вы не уверены в том, имеет ли ваша камера режим мультиэкспозиции? Проверьте руководство или задайте поиск в интернете, чтобы узнать это.
Создание силуэтов.
Возможно, вы видели фотографии, где силуэт содержит шаблон внутри себя. Это лишь один из примеров двойной или мульти-экспозиции.Вам понадобится:
- Цифровая камера с режимом многократного экспонирования.
- Силуэт в качестве базового образа.
- Заполнение для силуэта
Во-первых, найдите тему. Это может быть человек или любой другой объект. Наиболее важной частью является - иметь определенный план.
Как и в любом силуэте, постарайтесь расположить объект в кадре так, чтобы он сильно затенялся относительно фона, чтобы достичь максимально лучшего эффекта. Это может быть небо, или даже белая стена - она может помочь в пасмурные дни.
Силуэт получится лучше, если есть сильный источник света, идущий из-за объекта съемки.
Если вы удовлетворены силуэтом, который вы сняли, войдите в режим многократного экспонирования. В на экране 5D Mark III, нажмите значок кисточки и прокрутите к опции многократного экспонирования.

Переключатель переведите в положение "Вкл: Func/Ctrl". Оставьте остальные настройки без изменений по умолчанию. Вы также можете выбрать сохранение всех изображений отдельно, если позже вам нужно будет повторить процесс с разными значениями выдержки.

Перейдите к "Выбор изображения для мультиэкспо" и выберите силуэт, ранее снятый с помощью кнопки "Установить" (Set). Подтверждение этого выбора вернёт вас обратно в меню многократной экспозиции.
Самый простой способ составить готовую фотографию - это использовать живое отображение. Включите его и вы увидите, как силуэт наложится на дисплей.
Теперь начинается самое интересное. Найдите шаблон для фона силуэта - это могут быть деревья или цветы, или вообще всё, что угодно. Единственным ограничением будет ваше воображение.

Как правило, желательно немного недодержать этот второй снимок от того, что вам указывает счетчик (или использовать компенсацию экспозиции, если вы находитесь в режиме "Программа"). Это потому, что по умолчанию остался параметр "Примесь" (Additive) в качестве режима наложения, который сочетает в себе экспозицию обоих изображений.
Получите второе изображение, дайте камере некоторое время для обработки и вуаля - ваш силуэт в многократной экспозиции готов.

Как и во всех фотографических методах, этот приём требует некоторого времени для освоения и получения приемлемых результатов. Вы можете поэкспериментировать с позиционированием заливки в силуэте.
Посмотрите примеры работ фотографа, который одним из первых начал применять такую технику - Дэн Маунтфорд .
Кратность: клонирование себя.
Ещё один способ поэкспериментировать с многократной экспозицией в камере - это клонировать какой-нибудь предмет (или себя).Вам понадобится:
- Камера с режимом многократного экспонирования.
- Штатив.
- Объект фотографии. Или использование себя в качестве объекта, но тогда вам понадобится пульт дистанционного управления.
Если используете Nikon, включите мультиэкспозицию. Нажмите кнопку меню, а затем найти мультиэкспозицию в меню съемки. Включите её и выберите одну фотографию. Выберите количество кадров, которые вы хотите объединить в конечной фотографии. Если вы хотите три клона, выберите три фотографии.

Включите автоматическое усиление, так чтобы кадры выравнивались по последнему снимку, а не суммировались.
Установите объект в первой позиции и сделайте снимок. Вы можете сами встать в кадр, но вам нужно будет либо попросить кого-то, чтобы нажать кнопку затвора, либо использовать пульт дистанционного управления. Измените положение объекта и повторите процесс нужное количество раз, а камера сама автоматически объединит их в готовом снимке.
В зависимости от объекта и фона, вы можете обнаружить, что объект частично получился призрачным. Без помощи программы редактирования, такой как Photoshop, может быть затруднительно получить хороший результат, где предметы окрашены равномерно, но есть несколько вещей, которые вы можете сделать, чтобы улучшить результаты в самой камере.
Если вы используете Nikon, выключите "Активную D-подсветку". Выберите более тёмный фон, а не снимайте на улице. Чёрный фон даёт наилучшие результаты. Вы также можете увеличить количество света на объекте, используя вспышку. В противном случае настройте экспозицию так, чтобы объектив собирал больше света, открывая диафрагму или повышая ISO.

Помните, вы можете применить эти методы с любой фотокамерой, которая имеет режим мультиэкспозиции. Способ (и название пунктов в меню камеры) может немного отличается от модели к модели, но общий принцип один и тот же. Начните экспериментировать и весело проведите время за творческой фотографией.
by Konstantin Naumov
Что такое мультиэкспозиция? Это объединение двух или нескольких кадров в один. Прием в фотографии, который начался с ошибки и получил со временем широкое распространение среди фотографов и применяется для создания художественной современной фотографии.
В данном кратком руководстве мы объясним как правильно использовать эффект мультиэкспозиции и что делать, если камера не поддерживает функцию двойной экспозиции?

by Andrea Cisneros
При использовании пленочных камер возникновение двойной экспозиции чаще всего происходило из-за неосторожности фотографа, которая приводила к двойному воздействию на один и тот же кусок пленки. Но несомненная художественность некоторых полученных случайно кадров привела к тому, что направление мультиэкспозиции в фотографии стали развивать и использовали с уверенностью самые именитые фотографы. Например, Сара Мун .

Некоторые современные цифровые камеры оснащены функцией двойной и более экспозиции. Чтобы создать мультифото, достаточно переключиться в настройках камеры. Тем не менее, для создания правильной мультиэкспозиционной фотографии необходимо знать некоторые нюансы.
При наложении одного кадра на другой, необходимо стремиться совместить темные и светлые части снимка таким образом, чтобы самые светлые пятна одного кадра приходились на самые темные фрагменты другого.

Рассчитывайте правильно общую экспозицию снимка. Если для получения правильно экспонированной фотографии при ваших условиях необходима экспозиция для первого и второго кадров 1/60 при f=8, каждое изображение должно быть снято с недоэкспонированием в 1 ступень.
Второй кадр желательно снимать с теми же настройками, что и первый. Но, если условия освещения у второго снимка другие, то естественно следует поменять и экспопару, а также не забыть сделать кадр на недоэкспонированным.

Что делать, если камера не предполагает функцию мультиэкспозиции?
Поможет обычный редактор. Использование редактора предполагает даже больше контроля при комбинировании фотографий, хотя и некоторым образом убирает спонтанность и неожиданную фантазийность полученного результата. Редактирование в фотошопе становится техническим делом и каким бы ни был мастер, у снимка исчезает определенный флер, который состоит из тех маленьких недостатков и случайностей, которые делают снимок фотографией, а не рисунком.

При использовании постобработки в редакторе нет необходимости изначально снимать два или более кадров одновременно. У фотографа появляется возможность комбинировать фотографии, снятые в разное время.
Необходимо открыть одно изображение, второе копируется и вставляется на новый слой в рабочем пространстве первого изображения. Затем с помощью широкого спектра инструментов фотограф смешивает два изображения вместе до получения нужного эффекта. Можно изменять "прозрачность" или "непрозрачность" слоев, "умножать", использовать "мягкий свет", Hard Mix или "исключение" - и это только несколько из многих режимов наложения, с которыми стоит экспериментировать. Каждый дает очень разные результаты с подходящими картинками.
Однако даже такая кажущая легкость обработки не снимает ответственности в правильном расположении темных и светлых участков кадров. Темное должно быть под светлым, а не наоборот.

Есть ли у мультиэкспозиции какое-то иное, нехудожественное применение?
Многие из лучших подводных фотографий сделаны с помощью двойной экспозиции. Одним кадром делается крупный план морского существа со вспышкой. При этом из-за глубины выглядит черным или очень темным. Но достаточно объединить полученную фотографию со снимком, сделанным на мелководье, итоговое изображение будет выглядеть более естественно.

by Thomas Conrad (T.C.)
Двойную экспозицию также применяют для усиления глубины резкости и получения фотографии в интерьере, где используется разный свет.
Несколько подсказок для того, чтобы получить мультиэкспозиционный кадр
- Используйте два кадра, один из которых с мелкой текстурой, а на втором объект съемки крупным планом.

by Tanja Ghirardini
- Интересные кадры можно получить, если изначально снимать студийные портреты, как крупноплановые, так и полноростовые, а затем, перемотав пленку заново, - отправиться фотографировать полевые цветы, ландшафты или текстуры.

- Смешивание цветов позволит получить интересные эффекты на снимках. Также можно совмещать картинки, сделанные разными объективами - например, портретником и широкоформатным.
- Прекрасным вариантом будет совмещение с облачным небом или неспокойной поверхностью моря.

by Duncan Howsley
Не останавливайтесь на очевидном. Используйте для начала два кадра для совмещения. Вам может понравиться абстракция получаемых снимков и вы сможете уже с большей уверенностью совмещать большее их количество, чтобы в итоге стать автором самой абстрактной и самой необычной художественной фотографии.