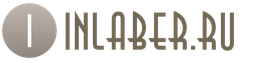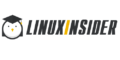Где включить dhcp на сетевом адаптере. Включение функции DHCP
Многие из нас для подключения нескольких клиентов (компьютер, телевизор, планшет, смартфон…) к сети Интернет используют дома или в офисе сетевое устройство. Как правило, для выхода в глобальную сеть используют маршрутизатор, который присваивает каждому подключенному к нему устройству свой уникальный IP-адрес. Назначение уникального сетевого адреса устройству будет выполняться автоматически, если включить DHCP на роутере, а всем клиентам локальной сети в настройках созданного подключения активировать опцию «Получить IP-адрес автоматически».
После этого, все устройства, находящиеся в домашней или офисной сети, будут выходить в Интернет под одним IP-адресом, но в локальной сети они будут иметь разный IP. DHCP очень востребованная опция и если вы решите на втором устройстве с помощью медиа-сервера или захотите передать , то функцию DHCP на маршрутизаторе нужно активировать, иначе все придется настраивать вручную. Используя DHCP-сервер можно .
Чтобы активировать DHCP, нужно . Для этого введите в адресную строку браузера адрес шлюза (обычно 192.168.1.1 или 192.168.0.1), введите в форму логин, пароль и нажмите кнопку «Вход». Кстати, если сетевое устройство раньше использовалось для подключения к сети у другого интерне-провайдера, то рекомендую сначала сделать и подключиться к текущему представителю услуг.
Активация протокола автоматической конфигурации на роутере.
Как правило, по умолчанию данная опция на сетевом устройстве включена, но в силу разных причин у некоторых пользователей она находится не в активном состоянии. Я покажу как включить DHCP на роутере ASUS и TP-Link, а вы по аналогии сможете включить протокол динамической настройки узла на любой другой модели от какого-то ни было производителя. Принцип на всех устройствах один и тот же, лишь оболочка интерфейса разная.
ASUS. После активации в интерфейсе, перейдите в раздел «Локальная сеть» на вкладку «DHCP-сервер» и в пункте «Включить DHCP-сервер» переведите переключатель в положение «Да». На этой же странице вы можете задать начальный и конечный пул IP-адресов. По сути, это диапазон уникальных сетевых адресов, один из которых маршрутизатор будет присваивать устройству при подключении к нему.
Чтобы каждый раз при подключении устройства (компьютер, телевизор, смартфон…) к локальной сети роутер присваивал ему один и тот же сетевой адрес, нужно (описана процедура назначения статического IP детально). Таким образом у планшета, ноутбука и других устройств в домашней или офисной сети будет свой постоянный сетевой адрес, и вы гарантированно избежите любого рода конфликтов.
Например, чтобы дать постоянный IP-адрес ноутбуку, нужно сначала , а после в настройках активировать опцию «Включить назначения вручную» и выбрать из выпадающего списка это устройство. В соседнем поле прописать желаемый свободный IP из диапазона и нажать кнопку добавить. Изменения вступят в силу после нажатия кнопки «Применить» и перезагрузки. Как видите, у меня постоянный IP получает четыре клиента.
TP-LINK. После входа в интерфейс сетевого устройства перейдите на вкладку «DHCP» -> «Настройки DHCP» (Settings). На этой странице вы можете включить DHCP-сервер и задать начальный и конченый IP-адрес в одноименных полях для локальной сети. Обращаю ваше внимание, что на вкладке «Сеть» (Network) — «Локальная сеть» (LAN) указан текущий IP-адрес роутера, следовательно, назначить его какому-то другому устройству он не может.
Поэтому начальный IP- нужно задавать с учетом сетевого узла маршрутизатора и присваивать следующий за ним. Например, если стоит 192.168.1.1, то начальный IP-адрес может быть 192.168.1.2; 192.168.1.3 или как в моем случае 192.168.1.100. Все остальные настройки не являются обязательными, но если нужно, то можете уменьшить срок действия адреса.
По окончанию срока устройство которому был выдан IP попросит его продлить. Диалог происходит незаметно для вас и если в сети очень много клиентов, то в этом случае опция актуальна, поскольку не забивает таблицу. Срок действий адреса, имя, MAC- и IP-адрес вы можете посмотреть в списке подключенных к сети клиентов (DHCP Clients List). Если в локальной сети от 3 до 10 клиентов, то оставьте всё по умолчанию или задайте максимальное значение (2880 минут).
На роутере есть возможность прикрутить клиенту постоянный IP-адрес. Таким образом, при подключении к сети, сетевое устройство будет выдавать устройству один и тот же IP. Для этого нужно перейти на вкладку «Резервирование адресов» (Address Reservation) и нажмите кнопку «Добавить новую». Пропишите MAC-адрес устройства, задайте свободный IP-адрес из имеющегося диапазона. В выпадающем списке «Состояние» поставьте «Включить» и нажмите кнопку «Обновить». Все настройки вступят в силу после перезагрузки роутера.
После того как вы включите DHCP-сервер на роутере, убедитесь, что все клиенты (компьютер, телевизор, приставка…) в настройках имеют статус «Получить IP-адрес автоматически». Пока!
С каждым днем число вопросов о компьютерах становится все больше. И многие из них связаны в первую очередь со всемирной сетью. Среди вопросов, которыми задаются многие пользователи, часто упоминается DHCP-служба. Как ее установить и настроить? Прочитав написанное ниже, вы поймете, для чего необходим этот сервер, как работать с ним.
Основная информация о DHCP
Абсолютно каждый пользователь, компьютер которого работает под управлением Windows серверного типа, способен инсталлировать такую службу, как DHCP-сервер. Однако иногда подобный процесс сопровождается некоторыми проблемами. В связи с этим в вышеописанной операционной системе имеется такая концепция, которая делает возможной авторизацию при помощи Active Directory. Это происходит непосредственно перед обслуживанием поступивших от клиента запросов. В том случае, если сервер, который входит в домен, не будет авторизован в Active Directory, службу запустить никак не получится.
Что необходимо знать, чтобы произвести установку требуемого сервера?
Службу под названием DHCP Servers можно установить только на тот компьютер, который управляется типа Windows. Для того чтобы инсталлировать такой сервер, потребуется следующее:
1. Зайти в «Установку и удаление программ», которая располагается в «Панели управления».
2. Потребуется выбрать вкладку «Добавление и удаление компонентов», которая находится на панели слева.
3. После этого должен запуститься «Мастер компонентов». Потребуется нажать на кнопку «Далее».
4. Следует произвести выбор такого раздела, как «Сетевые службы», и нажать на кнопку под названием «Состав».
5. Потребуется выделить запись «Dynamic Host Configuration» и щелкнуть по кнопке «Ок».
6. После этого потребуется нажать на клавишу «Готово», а потом на пункт «Закрыть».

Теперь можно сказать, что DHCP-сервер для Windows XP и других систем подобного семейства полностью установлен.
Как пройти процедуру авторизации службы?
1. Пройти процедуру регистрации, приняв при этом права члена группы Enterprise Administrators.
2. Открыть оснастку сервера через вкладку «Администрирование», которая располагается в меню «Пуск» во всех программах.
3. Выбрать тот элемент оснастки, который является корневым. Надо нажать на него правой кнопкой мышки и найти команду под названием «Browse authorized servers».
4. После этого будут показаны все службы. Чтобы добавить новый DHCP сервер, потребуется щелкнуть на кнопку «Добавить».
5. Ввести данные (IP-адрес нового сервера или его имя). После этого следует нажать на клавишу «Ок».
6. Затем потребуется все закрыть, нажав на соответствующую кнопку.

После того как те параметры, которыми обладает DHCP-сервер, будут обновлены, красная стрелка поменяет свой цвет на зеленый. Следует учитывать, что процедура обновления может продолжаться в течение нескольких минут.
Что необходимо сделать, чтобы произвести настройку сервера?
Инсталлированный сервер следует настраивать при помощи использования специальной утилиты под названием DHCP Manager. Ее потребуется установить после того, как произойдет инсталляция соответствующей службы. Итак, как производится настройка DHCP сервера?
1. Надо открыть установленную ранее программу. DHCP Manager находится во вкладке «Администрирование».
2. Отыскав надпись «Локальный компьютер», потребуется щелкнуть по ней два раза правой клавишей мыши.
3. Необходимо выбрать команду «Создать», которая располагается в меню под названием «Область».
4. Откроется В нем потребуется набрать информацию следующего типа: первоначальный адрес, конечный адрес. Соответственно, пользователь при вводе этих данных очерчивает границы использования клиента. Также надо будет ввести и те первоначальные и конечные адреса, которые требуется исключить из диапазона. Набрать потребуется и данные, касающиеся единственного адреса, который исключен из общего диапазона, время его использования, имя.
5. Введя любые комментарии, потребуется щелкнуть по кнопке «Ок».
6. Когда появится предложение о том, чтобы сделать диапазон активным, потребуется нажать кнопку «Да».
Теперь вы знаете, как настроить DHCP-сервер. Надеемся, что данная информация вам пригодится.
Как произвести включение необходимой службы должным образом?

Итак, были максимально подробно рассмотрены основные параметры, которыми обладает DHCP-сервер. Как включить его? Перед тем как сделать это, вам потребуется понять, что под службой DHCP подразумевается специальный протокол, который необходим для автоматической выдачи персональным компьютерам IP-адресов. Соответственно, подключение ко всемирной сети также будет зависеть от этого сервера.
Потребуется запустить компьютер от имени администратора. Потом необходимо выйти в меню «Пуск». В строке под названием «Выполнить» вы должны ввести такую команду, как napclcfg.msc, после чего нажать на клавишу «Ок». После того как откроется соответствующее окно, вам потребуется сделать выбор в пользу такого пункта, как «Клиенты принудительной защиты». В открывшемся списке надо выбрать необходимый вам принудительного DHCP). Нажав на нем правой кнопкой мышки, надо выбрать команду «Включить».
Что делать, если возникла необходимость в объединении нескольких компьютеров в одну сеть?
Иногда несколько ПК приходится объединять в одну сеть. И чтобы вручную не назначать IP-адреса, привлекается служба DHCP. Это делается следующим образом:
1. Необходимо поставить на персональном компьютере получение адреса IP в автоматическом режиме.
2. После того как он загрузится, отправится запрос на предоставление адреса.
3. Подобный запрос будет получен абсолютно всеми компьютерами, которые находятся в одной сети. Однако ответ на него будет сформирован только DHCP-сервером. Именно он и предоставит компьютеру тот адрес, который свободен. Также будут переданы данные о маске, адресе шлюза и т. п.
4. Компьютер после получения всех необходимых параметров сможет их применить. Естественно, после перезагрузки запрос будет отправлен по новой. Соответственно, и IP-адрес будет получен новый.
Что необходимо сделать, чтобы настроить службу через маршрутизатор?

Следует более подробно рассмотреть вопрос о том, как включить DHCP-сервер маршрутизатора. Для этого потребуется выйти на само устройство и начать настройку IP-адреса.
1. Команда Router>en позволяет получить привилегированный статус.
2. Команда Router#conf t поможет выйти в глобальную конфигурацию.
3. С помощью ввода Router(config)#inf fa0/1 появляется возможность зайти в режим настройки интерфейса.
4. Введя Router(config-if)#ip address, можно задать IP-адрес. Также будет задана и маска подсети.
5. Надпись Router(config-if)#no shut позволит произвести выключение интерфейса.
6. Набрав такую команду, как Router(config-if)#exit, вы сможете вернуться в меню глобальной конфигурации.
Как правильно произвести настройку самого сервера?
После того как все вышеперечисленные пункты будут выполнены, можно перейти к настройке сервера. Именно он будет раздавать все необходимые параметры компьютерам.
1. Командой Router(config)#ip dhcp pool test получится произвести создание пул-адресов, которые получат имя Test.
2. С помощью команды Router(dhcp-config)#network будет указана подсеть. Именно на нее и производится раздача IP-адреса.
3. За счет команды Router(dhcp-config)#default-router будет передаваться на определенный компьютер такой параметр, как default-gateway.
4. позволяет передать параметр, характерный для DNS-сети.
5. За счет команды Router(dhcp-config)#exit можно вернуться в меню глобальной конфигурации.
А что делать, если раздавать абсолютно все адреса не требуется?

Довольно часто, настраивая, к примеру, на Windows 7 DHCP-сервер, появляется желание раздать не все адреса, которые имеются в подсети, а только некоторые из них. В таком случае все необходимо задавать статически. Обычно это можно отнести к серверам. Кроме того, адрес, характерный для определенного маршрутизатора, не всегда следует выдавать кому-либо. Можно привести в качестве примера то, как с помощью одной команды выделить определенные адреса, в раздаче которых нет необходимости.
Настраивая на Windows 7 DHCP-сервер, можно ввести такую надпись, как Router(config)#ip dhcp excluded-address. Она позволяет убрать из раздачи все адреса, которые находятся в определенном диапазоне. Если после этого включить компьютер, который скорректирован на автоматическую выдачу адресов, то можно увидеть, что им был получен тот IP-адрес, который на данный момент является свободным.
Есть ли еще какой-нибудь способ корректной настройки службы?
Теперь вы знаете, что такое DHCP-сервер маршрутизатора, а также то, как его можно настроить. Но есть еще один способ настройки, который распространяется на устройства модели Cisco.
Если есть в самом большом количестве разнообразные подсети и желание сделать так, чтобы раздача всех адресов происходила централизованным образом посредством использования одного сервера, то потребуется на устройстве не настроить сервер, а указать, где он располагается. В качестве примера можно продемонстрировать следующий набор команд, который поспособствует достижению поставленной цели:
1. Router(config)#int fa0/1. Эта команда позволяет выполнить вход в настройки интерфейса, который фиксирует все обращения компьютеров.
2. Router(config-if)#ip helper-address. Набрав подобную надпись, вы сможете указать тот адрес, по которому располагается необходимый нам сервер. Соответственно, доступ к данному серверу должен быть предоставлен определенному маршрутизатору. Кроме того, настройка пула адресов, которые будут раздаваться, должна быть при этом полностью завершена.
Подобная схема, которая позволяет настраивать DHCP-сервер Linux, Windows, Cisco, отводит самому маршрутизатору роль посредника. В случае получения запроса от определенного компьютера устройство просто переправит его на тот сервер, который был указан в команде. Также он доставит запрос и в обратную сторону.
Пугаться сложности установки службы не следует

Надеемся, что данный обзор помог разобраться во всех интересующих вас вопросах и понять, что собой представляет такой сервер, как DHCP, зачем он нужен и как его настроить. Все на деле оказывается даже еще проще, чем описано в статье. Поэтому если у вас возникла необходимость в настройке и установке службы, то можете смело читать обзор и действовать. Удачи вам в вашей деятельности!
По вине каких ошибок настройка сервера может быть не сохранена?
Работая с сервером DHCP, вы можете столкнуться со следующими ошибками:
1. Неправильно было назначено изменение базовых настроек.
2. Неверно были введены адреса.
3. Пользователь неправильно указал маску подсети.
4. Адрес маршрутизатора был введен некорректно.
5. Адрес муршрутизатора не соответствует тому диапазону, который характерен для подсети.
6. Домен был задан некорректно.
7. DNS-сервер был указан не совсем правильно.
8. Пользователь неточно ввел тот адрес, где находится сервер времени.
9. Возникла ошибка во время введения или коррекции диапазонов.
10. IP-адреса были созданы неточно.
11. Конечный адрес был введен неточно.
12. Добавить требуемый диапазон не получилось.
13. До тех пор, пока все адреса не будут заданы правильно, диапазон добавлен не будет.
14. Был введен такой диапазон, параметры которого совпадают с параметрами уже имеющегося диапазона в сервере DHCP.
Это основные ошибки, с которыми чаще всего сталкиваются многочисленные пользователи. Помните, что все надо делать аккуратно и основательно, чтобы впоследствии не пришлось исправлять введенные ранее данные.
Вряд ли нам удастся открыть Америку, сказав, что перед тем, для подключения компьютера к интернету через сеть TCP/IP, предварительно необходимо настроить сетевой протокол DHCP. Что тут скажешь? Именно он отвечает за то, чтобы ПК автоматически получил IP-адрес и прочие необходимые параметры для полноценного пользования интернетом. По умолчанию такой протокол в системе Windows активизируется автоматически. Правда, срабатывает он не всегда. В этом случае приходится думать над тем, как вручную включить DHCP в ОС Windows 7. А сделать это на самом деле несложно.
Способ № 1: Запуск через опцию «Службы»
Отталкиваясь от модели действия DHCP «клиент – сервер», включить этот сетевой протокол в Windows 7 можно через сервис «Службы». В этом случае изначально необходимо войти в меню «Пуск», перейти в раздел «Панель управления», а в нем выбрать вкладку «Администрирование»:

Далее в открывшемся списке находим и кликаем пункт «Службы», дабы появилось окошко соответствующего сервиса. После того как оно открылось, ищем в нем ищем службу DHCP-клиент и запускаем ее нажатием соответствующей кнопки в меню слева:

Следующий шаг – проверяем тип запуска службы. В идеале запускаться она должна автоматически. Если это не так, кликаем правой кнопкой мышки по пункту DHCP-клиент, выбираем в появившемся меню вкладку «Свойства», выставляем автоматический тип запуска и сохраняем настройки нажатием кнопки OK:

В результате таких действий сетевой протокол в OS Windows 7 будет срабатывать автоматически, не требуя дополнительных настроек.
Способ № 2: Настройка через «Центр управления сетями»
Не сложнее отладить работу сетевого протокола в модели «клиент–сервер» через настройку параметров подключения к локальной сети в «Центре управления сетями». В этом случае порядок действий будет таким:

В результате сразу же можем приступать к работе в интернете, ведь все нужные настройки DHCP таким образом оказываются внесены в OS Windows 7. При желании, конечно, можно проверить работоспособность службы при помощи командной строки.
Как в нее войти в Windows 7? По-разному, например, при помощи нажатия кнопок и R на клавиатуре запустить утилиту «Выполнить» и вбить в нее задачу cmd.exe. Так или иначе, после входа в «Командную строку» останется лишь прописать в ней значение ipconfig /all, подтвердить ввод нажатием Enter и проверить настройки подключения, в том числе и параметры работы DHCP. Вот и все!
— как он работает и что будет, если его отключить. По умолчанию он включен на любом роутере, будь то TP-Link, Asus, Zyxel Keenetic и так далее. И в большинстве случаев не требует дополнительной настройки. Однако, если мы используем в сети сразу два маршрутизатора, то нужно включить режим DHCP Relay. То есть, чтобы второй работал как «Client» и получал адрес от первого.
Что такое DHCP сервер на роутере?
DHCP сервер — специальная функция, встроенная в wifi роутере, позволяющая ему в автоматическом режиме назначать IP адреса для каждого из подключаемых устройств.
Для чего нужен DHCP сервер?
Как известно, у каждого компьютера, ноутбука, телефона, ТВ, приставки, камеры или любого другого девайса, подключенного к маршрутизатору по кабелю или беспроводному сигналу, имеется свой IP адрес для обмена информацией между собой. Зная IP, можно, например, с компьютера-клиента с Windows подключиться к ТВ приставке на Android и транслировать на нее видео, которое находится в папке на жестком диске ПК.
Также на использовании IP адресов построена и много других более сложных конструкций. Наличие работающего DHCP сервера на роутере избавляет от необходимости вручную прописывать эти адреса для каждого устройства.
Представьте, что его бы не было — тогда каждый раз, когда бы мы или любого другого гаджета, нужно было бы вручную задавать его в настройках. А если таких компьютеров десятки, сотни..? Плюс еще держать где-то всю информацию, какому компьютеру какой адрес назначен. Про гостевой доступ, когда к сети подключаются не зарегистрированные ранее девайсы, вообще можно было бы забыть — не будут же ваши гости, ничего не понимающие в сетевых параметрах, сами настраивать свои ноутбуки и смартфоны на работу в вашей сети.
Если же на роутере включен DHCP сервер, то мы имеем то, к чему привыкли. Просто коннектимся к wifi, вводим пароль и пользуемся. А вся эта непонятная «кухня» с IP адресами и портами остается за кадром.
Но бывают и такие ситуации, когда DHCP сервер нужно отключать или же даже при активной функции назначать адреса вручную. Сделать это можно не только на профессиональном дорогом оборудовании Cisco, но и на самом обычном домашнем роутере. Так что давайте разберемся вместе, что к чему.
Настройка DHCP сервера на маршрутизаторе
По умолчанию на всех роутерах настройкой DHCP сервера заниматься не нужно. Он всегда включен и оптимизирован для работы. Но кое-что изменить все же можно.
На роутерах TP-Link настройка DHCP сервера находиnся в одноименном разделе меню в старой версии админки или в рубрике «Дополнительные настройки — Сеть — DHCP-сервер» в новой

Разберем каждый из параметров, доступных для настройки:
- Начальный и Конечный IP адрес, или Пул адресов — те значения, которые будут выдаваться вновь подключаемым устройствам. С помощью этого параметра можно ограничить количество одновременно подключаемых гаджетов, с которыми будет работать DHCP сервер.
Не хотим, чтобы к нашему wifi коннектилось более 5 клиентов, ставим от 100 до 104. Своим же собственным компьютерам и смартфонам можем задать IP вручную вне этого диапазона.
- Срок действия адреса — время в минутах, в течение которого выданный айпишник будет работать. Время истекло — выдается новый.
- Основной шлюз — это адрес маршрутизатора, то есть «шлюза», за которым заканчивается локальная сеть и начинается глобальная — интернет.
- Предпочитаемый и Альтернативный DNS сервер — здесь можно оставлять поля пустыми, либо опять же прописать ай-пи роутера, либо указать адреса от или .
Сервер DHCP на маршрутизаторе ASUS
У роутеров ASUS параметры настройки DHCP находятся в разделе «Локальная сеть — DHCP»

Включаем DHCP в роутере Zyxel Keenetic
На маршрутизаторах Zyxel Keenetic DHCP сервер включается в разделе «Домашняя сеть», вкладка «Сегменты». Логика работы здесь основана на том, что можно его включить или отключить отдельно для каждого из типов сетей — основной или гостевой.

Изначально он так же включен, а для тонкой настройки DHCP на Zyxel Keenetic кликаем по строчке с нужной сетью. Здесь все то же самое, что и на других, только время аренды указывается не в минутах, а в секундах.

Если вы купили себе новый маршрутизатор Keenetic, то управление настройками DHCP сервера происходит в разделе «Домашняя сеть». Здесь много всего, поэтому нам нужно найти блока «Параметры IP»
Тут задается IP роутера и маска, а также активируется DHCP сервер. Можно также его отключить совсем или использовать в качестве оного другой роутер (Relay).

Если нажать на «Показать настройки DHCP», то откроются дополнительные параметры, такие как пул адресов, стартовый IP, шлюз и DNS сервера

По конфигурации сервера ДХЦП на Кинетике я нашел также неплохую статью на их сайте поддержки . Можете тоже ее почитать.
DHCP не включен на сетевом адаптере — как настроить клиент Windows 10?
После того, как включили DHCP сервер на роутере, нужно настроить сетевой адаптер компьютера с операционной системой Windows 10, или 7-8.
Бывает, что при попытке подключения к wifi выдаётся ошибка, что DHCP не включен на сетевом адаптере. Это означает, что параметры подключения были назначены вручную.
Для исправления нам надо зайти в «Центр управления сетями» в «Изменение параметров адаптера». Здесь открываем конфигурации «Беспроводного подключения», если ноутбук подключен по wifi, или «Подключения по локальной сети», если компьютер соединен с маршрутизатором кабелем. И в свойствах устанавливаем галочки на «Автоматическое получение» IP адреса и DNS серверов.

Сегодня это все, что я хотел рассказать про включение DHCP сервера на роутере и настройку подключения к нему на компьютере c Windows 10, 7 или 8. Если остались вопросы — можете задавать их в комментариях.
Видео, как включить DHCP сервер роутера
Если статья помогла, то в благодарность прошу сделать 3 простые вещи:
- Подписаться на наш YouTube канал
- Отправить ссылку на публикацию к себе на стену в социальной сети по кнопке выше
Иногда такая ошибка возникает при беспроводном подключении или попытке объединить компьютеры по локальной сети. Попробуем устранить данную ошибку.
1. Одна из самых распространённых причин данной ошибки – неверный IP адрес. Для того чтобы исправить данную ошибку включите автоматическую настройку IP адреса.
Для этого, кликаем правой кнопкой мыши по значку Сетевые подключения в трее и выбираем пункт Центр управления сетями и общим доступом .

Находим беспроводное подключение или беспроводную сеть, кликаем по нему правой кнопкой мыши и выбираем пункт Свойства .

В открывшемся окне, ищем пункт IP версии 4 (TCP/IPv4) , кликаем по нему левой кнопкой мыши и кликаем по кнопке Свойства .

Теперь, в открывшемся окне, устанавливаем точку напротив пунктов Получить IP-адрес автоматически и Получить адрес DNS-сервера автоматически . Нажимаем ОК . После этого данная ошибка появляться не должна. В некоторых случаях, также потребуется перезагрузить роутер.

2. Включаем DHCP в настройках роутера.

В настройках ищем пункт DHCP – Настройки DHCP (Dynamic IP Address Mode).

Здесь, напротив пункта DHCP-сервер устанавливаем точку, напротив пункта Включить . Кликаем по кнопке Сохранить .

3. Также нужно убедиться, что DHCP-клиент запущен на каждом компьютере, который вы планируете объеденить в сеть.
Для этого нажимаем сочетание клавиш Win + R , в открывшемся окне вводим команду services.msc и жмём клавишу Enter .

В появившемся окне, находим пункт DHCP-клиент , нужно убедиться, что он в состоянии Выполняется . Если нет, кликаем по данному пункту правой кнопкой мыши и нажимаем Запустить .