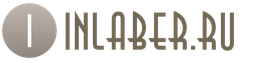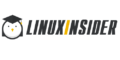Что спящий режим windows 10. Выключение спящего режима альтернативными способами через Cmd и программы
Среди многочисленных настроек Windows 10 - так называемый режим сна, о котором, как показывает практика, знают многие, но пользуются его возможностями далеко не все. Как можно догадаться по названию, этот режим предусматривает переход ПК в определённое состояние, которое отличается от рабочего и может оказаться полезным при длительном перерыве в работе устройства. При более близком знакомстве со спящим режимом Windows 10 становятся очевидными преимущества его использования как обычными пользователями, так и разработчиками ПО. Как любая другая опция, этот режим имеет свои преимущества и недостатки, которые следует взвесить, прежде чем включать или отключать его. Когда спящий режим ОС может быть полезен, а когда лучше его отключить?
Режим сна Windows 10: определение и предназначение
Под спящим режимом Windows 10 понимают особое состояние ПК, при наступлении которого все сведения о задействованном в момент перехода ПО хранятся в ОЗУ и ожидают продолжения работы. То есть, пользователь в этом случае избавлен от необходимости повторно включать все требуемые программы, на что уходит определённое время, а при ежедневном их использовании это достаточно неудобно.
В момент активации режима сна отключаются монитор, кулеры, hdd, но остаются в рабочем состоянии оперативная память и другие составляющие, которые обеспечивают выход ОС из спящего режима. Иными словами, устройство не выключено совсем, а как бы стоит на паузе, используя при этом минимум электроэнергии. Прикосновением к клавиатуре или перемещением мыши ПК возвращается в активный режим.
Видео: о пользе применения режима сна и гибернации
Наиболее близкое к спящему режиму состояние ПК - гибернация. В этом случае устройство переходит в ещё более энергосберегающий режим, т. к. отключается и ОЗУ. За недостаток гибернации можно принять более долгий выход из неё: в этом состоянии ПК хранит информацию о предыдущем состоянии в скрытом системном файле hiberfil.sis, на считывание данных с которого уходит дополнительное время.
В Windows 10, помимо прочего, предусмотрен так называемый гибридный режим - некая комбинация спящего режима и гибернации, когда всё запущенное ПО хранится на жёстком диске. Если на устройстве активирован гибридный режим, то при переходе в режим сна активируется именно гибридный режим.
Чтобы ПК оказался в режиме сна достаточно клика левой клавишей мыши по меню «Пуск», нажатия на символ «Выключение» и выбора «Спящего режима».
Чтобы перевести ПК в режим сна достаточно кликнуть левой клавишей мыши по меню «Пуск», нажать на символ «Выключение» и выбрать «Спящий режим»
Отключение режима сна
Если режим сна мешает работе, пользователь может его деактивировать одним из доступных способов.
Через меню «Параметры»
Для выхода из спящего режима посредством использования меню «Параметры» пользователь должен:
- Нажатием Win+I вызвать меню «Параметры».
 Для отключения режима сна необходимо вызвать меню «Параметры» нажатием Win+I
Для отключения режима сна необходимо вызвать меню «Параметры» нажатием Win+I - В открывшемся меню выбрать пункт «Система».
 В открывшемся меню следует выбрать пункт «Система»
В открывшемся меню следует выбрать пункт «Система» - В левой колонке открывшегося окна нажать на строку «Питание и спящий режим».
 В левой колонке открывшегося окна нужно нажать на строку «Питание и спящий режим»
В левой колонке открывшегося окна нужно нажать на строку «Питание и спящий режим» - В следующем окне будут размещены поля «Экран» и «Сон». В обоих параметрах поля «Сон» следует указать «Никогда».
- Найти на странице раздел «Дополнительные параметры питания» (как правило, в правой колонке) и кликнуть по нему.
 Далее необходимо найти раздел «Дополнительные параметры питания» и кликнуть по нему
Далее необходимо найти раздел «Дополнительные параметры питания» и кликнуть по нему - В левой колонке открывшегося окна выбрать подраздел «Настройка перехода в спящий режим».
 В левой колонке открывшегося окна следует выбрать подраздел «Настройка перехода в спящий режим»
В левой колонке открывшегося окна следует выбрать подраздел «Настройка перехода в спящий режим» - Повторить те же настройки, т. е. в поле «Переводить компьютер в спящий режим» дважды указать «Никогда».
 После этого нужно повторить те же настройки, т. е. в поле «Переводить компьютер в спящий режим» дважды указать «Никогда»
После этого нужно повторить те же настройки, т. е. в поле «Переводить компьютер в спящий режим» дважды указать «Никогда» - Нажать кнопку «Сохранить изменения».
Через панель управления
Ещё один метод выхода из спящего режима - с помощью «Панели управления». Для этого сначала потребуется вызвать «Панель управления» одним из способов:

После этого:
- На «Панели управления» следует найти раздел «Электропитание» и открыть его.
 На «Панели управления» следует найти раздел «Электропитание» и открыть его
На «Панели управления» следует найти раздел «Электропитание» и открыть его - Выбрать «Настройку перехода в спящий режим».
 В разделе «Электропитание» необходимо выбрать «Настройку перехода в спящий режим»
В разделе «Электропитание» необходимо выбрать «Настройку перехода в спящий режим» - В поле «Переводить компьютер в спящий режим» дважды отметить «Никогда» (от сети и от батареи). В разделе «Электропитание» необходимо выбрать «Настройку перехода в спящий режим»
- В поле «Переводить компьютер в спящий режим» дважды отметить «Никогда» (от сети и от батареи).
 В поле «Переводить компьютер в спящий режим» следует дважды отметить «Никогда» (от сети и от батареи)
В поле «Переводить компьютер в спящий режим» следует дважды отметить «Никогда» (от сети и от батареи) - Кликнуть по надписи «Изменить дополнительные параметры электропитания».
 Далее потребуется кликнуть по надписи «Изменить дополнительные параметры электропитания»
Далее потребуется кликнуть по надписи «Изменить дополнительные параметры электропитания» - В открывшемся окне найти папку «Кнопки питания и крышка», раскрыть её и указать действия при закрытии крышки ноутбука и при нажатии на кнопку питания, как «Завершение работы», а также отключить таймер пробуждения.
 В окне «Дополнительные параметры электропитания» следует откорректировать действия закрытия крышки и кнопки питания, а также отключить таймер пробуждения
В окне «Дополнительные параметры электропитания» следует откорректировать действия закрытия крышки и кнопки питания, а также отключить таймер пробуждения
Настройка режима сна
Регулировки спящего режима могут выполняться с использованием меню «Параметры» или «Панели управления».
В меню «Параметры»
Вызвать меню «Параметры» можно комбинацией Win+I, после чего в открывшемся окне следует выбрать раздел «Система». Далее нажимаем на «Питание и спящий режим» и оказываемся на странице регулировок. Здесь можно выбрать, через какое время «бездействия» будет отключаться (и будет ли отключаться вообще) экран при работе от сети и от аккумулятора, а также сколько должен «простоять» компьютер для перехода в режим сна.
 Схему электропитания можно настроить таким образом, что отключения дисплея и перехода в режим сна не будет происходить никогда
Схему электропитания можно настроить таким образом, что отключения дисплея и перехода в режим сна не будет происходить никогда Если в подразделе «Сопутствующие параметры» выбрать «Дополнительные параметры питания», можно оказаться на странице «Электропитание», где в рекомендованной сбалансированной схеме нажать на «Настройку схемы электропитания», после чего откроется окно с настройками, также позволяющими выбрать требуемые параметры работы. После нажатия на «Изменить дополнительные параметры» откроется окно, в котором можно настроить:

В «Панели управления»
Выполнить настройки режима сна можно через панель управления, которая открывается одним из перечисленных выше способов.
Видео: о регулировках схемы электропитания в режиме сна
Чтобы настроить схему электропитания, можно кликнуть правой клавишей мыши по значку аккумулятора, расположенному в правой части панели задач . В этом случае откроется окно, в котором будет надпись «Электропитание» - жмём на неё. В открывшемся окне следует:
- оставить активированной сбалансированную схему и нажать на «Настройку схемы электропитания»;
 Следует выбрать сбалансированную схему и нажать на «Настройку схемы электропитания»
Следует выбрать сбалансированную схему и нажать на «Настройку схемы электропитания» - в следующем окне выбрать необходимые параметры, т. е. указать, через какое время простоя должен выключиться дисплей и включиться режим сна (при работе от сети или от батареи). Кроме того, можно настроить яркость монитора;
 В открывшемся окне нужно выбрать необходимые параметры, т. е. указать, через какое время простоя должен выключиться дисплей и включиться режим сна
В открывшемся окне нужно выбрать необходимые параметры, т. е. указать, через какое время простоя должен выключиться дисплей и включиться режим сна - открыть окно изменения дополнительных параметров и выполнить требуемые настройки. Каждая из таких настроек будет влиять на режим энергопотребления, что более важно для ноутбука, т. к. правильно настроенная схема электропитания обеспечит максимально возможную по длительности работу аккумулятора. Среди доступных регулировок:
- отключение жёсткого диска через указанное время;
- перевод в режим сна, гибернацию или гибридный режим после указанного времени простоя. Если, например, указано, что гибернация должна включиться через 180 минут, это означает, что компьютер перейдёт в режим гибернации после трёх часов пребывания в режиме сна;
- включение и отключение так называемых таймеров пробуждения. Некоторые из установленных программ могут «будить» пребывающий в режиме сна компьютер с помощью таких таймеров. Если это нежелательно, функцию можно отключить;
- реакция на закрытие крышки ноутбука, нажатие кнопок питания и спящего режима. Можно выбрать, что должно происходить, например, в момент закрытия крышки ноутбука - переход в сон, гибернацию, выключение или отсутствие каких-либо действий.
 Если какой-то из параметров был введён ошибочно, можно вернуться к первоначальному состоянию нажатием на кнопку «Восстановить параметры по умолчанию»
Если какой-то из параметров был введён ошибочно, можно вернуться к первоначальному состоянию нажатием на кнопку «Восстановить параметры по умолчанию» Если какой-то из параметров был настроен неверно, после чего появились проблемы при работе компьютера, можно вернуться к первоначальному состоянию нажатием на кнопку «Восстановить параметры по умолчанию».
Помимо этого, пользователь может указать, должен ли происходить выход из спящего режима после прикосновения к мыши, т. к. иногда это не требуется. Для этого нужно:

 На надписи «Разрешить этому устройству выводить компьютер из ждущего режима» нужно повесить или снять флажок
На надписи «Разрешить этому устройству выводить компьютер из ждущего режима» нужно повесить или снять флажок Всё то же самое можно выполнить и для папки «Клавиатуры», т. е. указать, должен ли компьютер выходить из спящего режима после нажатия на одну из кнопок клавиатуры.
Гибридный режим
Чтобы проверить, доступен ли ОС гибридный (смешанный) режим, нужно вызвать меню «Пуск» (правой кнопкой мыши), нажать на PowerShell, ввести powercfg -a и нажать Enter.
 Чтобы проверить, доступен ли системе гибридный режим, нужно открыть командную строку и ввести команду powercfg -a, после чего нажать Enter
Чтобы проверить, доступен ли системе гибридный режим, нужно открыть командную строку и ввести команду powercfg -a, после чего нажать Enter Отличие такого режима от спящего - воспроизведение резервной копии ОЗУ на hdd. Настройки гибридного режима аналогичны настройкам режима сна. В некоторых случаях бывает целесообразнее дактивировать гибридный режим, например, когда:
- используется ssd диск, т. к. может не хватить ресурса твердотельного накопителя;
- пользователь желает включить гибернацию (одновременное использование гибернации и гибридного режима невозможно).
Для отключения гибридного режима потребуется выполнить следующее:
- Вызвать диалоговое окно комбинацией Win+R и в строке «Открыть» написать control powercfg.cpl, после чего нажать ОК.
 Для отключения гибридного режима потребуется вызвать диалоговое окно и в строке «Открыть» написать control powercfg.cpl,
Для отключения гибридного режима потребуется вызвать диалоговое окно и в строке «Открыть» написать control powercfg.cpl, - В следующем окне кликнуть по надписи «Настройка схемы электропитания».
 В следующем окне нужно кликнуть по надписи «Настройка схемы электропитания»
В следующем окне нужно кликнуть по надписи «Настройка схемы электропитания» - Далее нажать на «Изменение дополнительных параметров питания».
 Далее потребуется нажать на «Изменение дополнительных параметров питания»
Далее потребуется нажать на «Изменение дополнительных параметров питания» - В открывшемся окне отыскать папку «Сон» и в пункте «Разрешить гибридный спящий режим» указать значение «Выкл».
 В открывшемся окне нужно отыскать папку «Сон» и в пункте «Разрешить гибридный спящий режим» указать значение «Выкл»
В открывшемся окне нужно отыскать папку «Сон» и в пункте «Разрешить гибридный спящий режим» указать значение «Выкл»
Возможные проблемы
Опытным пользователям хорошо известно, что спящий режим не всегда работает без перебоев и иногда могут возникать разного рода проблемы.
Выключение экрана после деактивации режима сна
Может случиться так, что после деактивации режима сна экран всё равно выключается. Причиной этому может быть включённая заставка. Чтобы решить эту проблему, необходимо:

Самопроизвольное включение в режиме сна
Если после активации спящего режима ПК вдруг сам включился, причина может скрываться в таймерах пробуждения или же в периферии, которые следует деактивировать . Проверить, какие таймеры пробуждения активны в настоящий момент можно:

Если потребуется отключить какие-либо таймеры, нужно:
- набрать комбинацию Win+R и в открывшемся окне ввести команду taskschd.msc;
 Если потребуется отключить какие-либо таймеры, нужно набрать комбинацию Win+R и ввести команду taskschd.msc
Если потребуется отключить какие-либо таймеры, нужно набрать комбинацию Win+R и ввести команду taskschd.msc - в открывшейся библиотеке планировщика задач обозначить требуемую задачу и кликнуть по ней;
 В открывшейся библиотеке планировщика задач нужно обозначить требуемую задачу и кликнуть по ней
В открывшейся библиотеке планировщика задач нужно обозначить требуемую задачу и кликнуть по ней - выбрать пункт «Свойства» и перейти во вкладку «Условия»;
- снять флажок с надписи «Пробуждать компьютер для выполнения задачи».
 В окне свойств следует выбрать пункт «Свойства», перейти во вкладку «Условия» и снять флажок с надписи «Пробуждать компьютер для выполнения задачи»
В окне свойств следует выбрать пункт «Свойства», перейти во вкладку «Условия» и снять флажок с надписи «Пробуждать компьютер для выполнения задачи»
Чтобы исключить возможность появления такой проблемы после загрузки нового ПО, можно сразу отключить все таймеры. Для этого нужно:
- набрать комбинацию Win+R и ввести control powercfg.cpl;
- кликнуть по «Настройкам схемы электропитания»;
- нажать на «Изменить дополнительные параметры питания»;
- в папке «Сон» найти пункт «Разрешить таймеры пробуждения» и выбрать положение «Отключить».
 В папке «Сон» следует найти пункт «Разрешить таймеры пробуждения» и выбрать положение «Отключить»
В папке «Сон» следует найти пункт «Разрешить таймеры пробуждения» и выбрать положение «Отключить» При использовании режима сна могут возникать и другие проблемы, например, ПК не выходит из режима сна и не реагирует ни на какие действия. Такое бывает из-за неполадок в драйверах чипсета. В этом случае пользователь может загрузить и установить актуальные версии драйверов с официального сайта производителя.
Добавление кнопки «Спящий режим» в меню «Пуск»
Чтобы закрепить кнопку «Спящий режим» в меню «Пуск», необходимо:
- открыть окно «Электропитание» одним из описанных выше способов;
- выбрать пункт «Действия кнопок питания»;
 В меню «Электропитание» следует выбрать пункт «Действия кнопок питания»
В меню «Электропитание» следует выбрать пункт «Действия кнопок питания» - в открывшемся окне нажать на «Изменение параметров, которые сейчас недоступны»;
 В открывшемся окне следует нажать на «Изменение параметров, которые сейчас недоступны»
В открывшемся окне следует нажать на «Изменение параметров, которые сейчас недоступны» - поставить флажок напротив «Спящего режима».
 Напротив «Спящего режима» следует поставить флажок
Напротив «Спящего режима» следует поставить флажок
После этого кнопка режима сна станет доступной из меню «Пуск».
Использование такой полезной опции, как спящий режим, может существенно изменить показатели энергозатратности вашего компьютера или ноутбука. Более интересен этот режим может быть владельцам ноутбуков, часто использующим своё устройство без подключения к электросети. С помощью простых настроек можно добиться оптимального соотношения производительности и экономичности ПК. Спящий режим - достойная альтернатива полному выключению компьютера, которая подойдёт пользователям, чья работа связана с постоянным использованием ПК. Режим сна позволяет сэкономить не только потребляемую ноутбуком или компьютером электроэнергию, но и время владельца устройства.
Компьютер мы используем не только для того, чтобы посидеть в интернете или поиграть в игрушки, но и еще и для того, чтобы делать какие-то глобальные задачи, например, собирать данные с серверов, создавать онлайн базы данных на основе полученной информации (программисты, работники банковской сферы и другие) и так далее, то есть компьютер работает не несколько часов, а порой и несколько дней без остановки. Даже банальная загрузка файла из торрента может затянуться надолго. Наше желание при таком виде работы компьютера - не дать ему отключиться до того, как будет завершена работа. Если вы, параллельно с фоновой работой компьютера по сбору информации или загрузке крупного файла, будете заниматься другими задачами, то есть большой шанс того, что он от перегрузки выключится. Это касается тех, у кого малый объем оперативной памяти, а таких пользователей большое количество, так как оперативка нынче стоит не столь дешево. Даже если отбросить эту проблему на задний план, остается еще одна загвоздка, которая может затормозить процесс и поставить под угрозу всю вашу работу.
Проблемой может оказаться безвредная утилита "Спящий режим", которая по умолчанию стоит на несколько минут бездействия, после которых благополучно отключает компьютер, и он "засыпает". Windows 10 также имеет в арсенале эту утилиту - разработчики посчитали ее полезной. Если подумать адекватно - то оно так и есть, потому что она позволяет экономить электроэнергию, которая может уйти "в никуда", то есть потратиться лишь на нагрев процессора и видеокарты. Но если компьютер не будет бесполезно работать, то и утилита эта не нужна и нужно знать, как ее можно отключить.
В этой инструкции подробно о том, как настроить или отключить спящий режим в Windows 10 как в новом интерфейсе настроек, так и в привычной панели управления. Также, в конце статьи рассмотрены основные проблемы, имеющие отношение к работе спящего режима в Windows 10 и способы их решения. Схожая тема: .
Для чего может пригодиться отключение спящего режима: например, для кого-то удобнее, чтобы при нажатии кнопки питания ноутбук или компьютер выключался, а не уходил в сон, а некоторые пользователи после обновления до новой ОС столкнулись с тем, что ноутбук не выходит из сна. Так или иначе, сделать это не сложно.
Если вы зайдете в настройки электропитания способом, описанным выше или через Панель управления () - Электропитание, то там вы также можете отключить спящий режим или настроить его работу, при этом сделать это более точно, чем в предыдущем варианте.

Напротив активной схемы электропитания нажмите «Настройка схемы электропитания». На следующем экране вы сможете настроить, когда переводить компьютер в спящий режим, а выбрав пункт «Никогда», отключить сон Windows 10.

Если ниже нажать по пункту «Изменить дополнительные параметры электропитания», вы попадете в окно подробных настроек текущей схемы. Здесь вы отдельно можете задать поведение системы, связанное со спящим режимом в разделе «Сон»:

Еще один раздел настроек схемы электропитания, который имеет отношение к режиму сна - «Кнопки питания и крышка», здесь вы отдельно можете задать действия для закрытия крышки ноутбука, нажатия кнопки питания (по умолчанию для ноутбуков - сон) и действие для кнопки спящего режима (я даже не знаю, как такая выглядит, не видел).

При необходимости вы можете также задать параметры отключения жестких дисков при простое (в разделе «Жесткий диск») и параметры отключения или снижения яркости экрана (в разделе «Экран»).
Возможные проблемы с работой спящего режима
А теперь типичные проблемы с тем, как работает спящий режим Windows 10 и не только он.

В Windows 10 также присутствует скрытый пункт «Время ожидания автоматического перехода системы в режим сна», который, по идее, должен срабатывать только после автоматического пробуждения. Однако, у некоторых пользователей он срабатывает и без этого и система засыпает через 2 минуты вне зависимости от всех настроек. Как это исправить.
Спящий режим позволяет ПК ввести в состояние пониженного электропотребления. При этом аппаратная поддержка полностью не отключается, а начинает работать с минимальным потреблением энергии. Особенно функция полезна для ноутбуков, которые питаются от батареи, и в случае простоя экономится заряд.
Часто возникают ситуации, когда пользователь, оставив компьютер на время без действий, замечает потухший экран. Для возобновления работоспособности нужно нажать кнопки и подождать, пока ПК пробудится. Многих пользователей это напрягает, поэтому изучим, как отключить спящий режим в Windows 10 разнообразными способами.
Отмена перехода в спящий режим с помощью параметров Windows
Сочетанием + I включите окошко параметров. Выберите пункт «Система». Слева найдите и нажмите опцию питания и спящего режима.
В области «Сон» может быть два параметра, первый отвечает за переход в спящий режим при функционировании от батареи (для ноутбуков), второй от сети. Вам нужно нажать ЛКМ на заданное значение, выбрав в выпадающем списке «Никогда». Также можете отключить сопутствующие параметры питания экрана.
Примечание: данные настройки задаются для текущей схемы электропитания. При выборе другой схемы Вам придется проделать действия отключения еще раз.
Отключение режима сна с помощью настроек электропитания
Запустите параметры электропитания одним из удобных методов. Проделайте такие действия:

Для начала выберите схему электропитания. Слева щелкните ссылку, отвечающую за настройку спящего режима.
Чтобы произвести отключение спящего режима в Windows 10, напротив соответствующей настройки установите значение «Никогда» для питания от батарей и сети. Также данные настройки можете установить для отключения дисплея. Далее нажмите «Сохранить изменения».
Выключение спящего режима альтернативными способами через Cmd и программы
В качестве админа. Используйте следующие команды:
После написания команды сделайте нажатие Enter. Для текущей схемы электропитания вступят в силу, выбранные параметры.
Бывают периоды, когда отключение спящего режима нужно совершить на время без необходимости изменения настроек. В таких ситуациях прибегают к помощи программ, к ним относятся:
- Insomnia – портативная программа, когда она запущена, ПК не может заснуть;
- Don"t Sleep – портативное приложение, позволяющее убрать режим сна на заданное время;
- Caffeine – программа каждые 59 секунд имитирует нажатие клавиш, не давая компьютеру перейти в сон;
- Другие.
Теперь Вы изучили, как отключить спящий режим в Windows 10 навсегда и на определенное время с помощью программ. На обычном ПК сон можно выключить, когда как на ноутбуке при питании от батареи, его рекомендуется оставить. Также советуем почитать про гибернацию в Windows 10.
В место постоянного выключения ПК по завершению работы с ним, вместо этого можно с легкостью перейти в спящий режим Windows 10 , воспользовавшись определенной кнопкой. Как задействовать режим сна, как его дезактивировать, с какими трудностями может встретиться обычный юзер во время взаимодействия со sleep-mode – ответами на все приведенные выше вопросы мы собираемся снабдить уважаемого читателя в данной инструкции.
Как активировать sleep-mode в Windows 10?
Для перевода компьютера в режим сна, воспользуемся стартовой кнопкой «Пуск»: зажмем ее и в возникшем меню кликнем правой клавишей мышки на иконке включения, а уж после этого во всплывающем меню выберем категорию «Спящий режим».
В результате этой элементарной манипуляции дисплей компьютера потухнет, однако сам ПК выключен не будет. Чтобы обратить операционку снова к рабочему статусу, стоит нажать любую кнопку на клавиатуре либо подергать курсор мышки на экране.
Как отключить спящий режим Windows 10?
Для отключения sleep-mode стоит, как всегда, прибегнуть к услугам нового меню «Параметры», доступного в меню Пуск. Вместо этого, более привычного способа, можете воспользоваться сочетанием кнопок “Win+I”. В новом меню выбираем подкатегорию «Система», а после этого – раздел «Питание и спящий режим».

В приведенном разделе меню вы сможете сконфигурировать активацию sleep-mode’а при подзарядке лэптопа как от сети, так и от аккумулятора.

Ко вспомогательным возможностям конфигурирования можно получить доступ слегка пониже, в категории «Дополнительные параметры питания». Здесь мы можем сконфигурировать функционирование ноутбука в результате закрытия крышки либо нажатия кнопки выключения. Более подробно ознакомиться с этими опциями вы сможете в подразделах, представленных чуть ниже.
Кастомизация sleep-mode в панели управления
Попадая в меню настроек подачи электроэнергии через указанную в предыдущем разделе наводку, или используя более привычный способ (это открыть панель управления и остановиться в ней на разделе «Электропитание»), вы также получите способность отключить спящий режим Windows 10 и отладить его работу, при чем более гибко и точно, чем в описании указанной выше методики.

Рядом с задействуемой вами в настоящий момент времени схемой электропитания нажмите контрол «Настройка схемы электропитания». В том окне, которое при этом появится перед вами, вы вправе будете задать временной промежуток активации статуса сна как при питании от сети, так и от батареи. Помимо этого, вы будете обладать возможностью так же и полного отключения сна путем выбора в контекстном меню варианта «Никогда».

Для получения доступа к детализированным параметрам sleep-mode стоит прибегнуть к услугам контрола «Изменить дополнительные параметры питания» в нижней области активного окна. В указанной категории вам представится возможность сконфигурировать дополнительные опции, обеспечивающие:
— установку периода задействования sleep-mode (в случае установки величины «0» — сон окажется вовсе отключенным);
— активацию и деактивацию гибридного sleep-mode’а (в действительности, это одна из методик состояния сна, когда информация о регистрах памяти сохраняется на дисковый накопитель в том случае, когда внезапно отключается питание устройства);
— активизацию таймеров восстановительного режима после сонного состояния – обычно, данных настроек совсем не нужно касаться, не беря во внимание те ситуации, когда у вас возникают трудности с вариативным включением режима подачи питания в компьютер после его деактивации (если у вас наблюдаются именно такие проблемы, все таймеры стоит непременно дезактивировать).

Ну что же, еще одной существенной категорией, которую не стоит обходить стороной, чтобы сконфигурировать спящий режим Windows 10, является раздел «Кнопки питания и крышка». Тут вы вправе задать функции компьютера по дефолту во время закрытия крышки (подразумевается, крышки ноутбука) и поведение клавиши питания (стандартное значение – опция «Сон»).
Если это понадобится, в виде вспомогательной опции тут присутствует конфигурация деактивации накопителей, если ПК оказывается неактивен (в подразделе «Жесткий диск»), а также кастомизация выключения устройства либо минимизации яркости экрана (в подразделе «Экран»).

Основные трудности, возникающие при взаимодействии со sleep-mode
1. Ну что же, спящий режим Windows 10 дезактивирован, дисплей также выключен, но через непродолжительный временной интервал экран все же отключается и никаких действий не происходит. Данная проблема, как правило, случается у пользователей наиболее часто. Открываем панель управления, затем заходим в секцию «Оформление и персонализация», подраздел «Изменение заставки».


2. Устройство не выходит из сонного режима – при этом или показан черный дисплей, или нет никакой реакции на нажатия кнопок, впрочем, сама индикация свидетельствует, что состояние сна активировано. Самый очевидный способ исправить такую проблему – это переустановить стандартный драйвер видеоадаптера, установленный Виндовс 10 по умолчанию на персонализированный, предлагаемый компанией-производителем устройства. Для удаления устаревшей версии драйвера примените утилиту Display Driver Uninstaller, а когда удаление будет завершено, скачайте персонализированные драйверы с сайта компании-производителя. Внимание: если описанная выше ситуация произошла на лэптопе с интегрированным графическим чипсетом, скорее всего, вам понадобится финальная версия библиотеки с сайта производителя самого ПК. Если версия для «десятки» здесь отсутствует, возьмите билд, подходящий для Вин 7 или Вин 8, и поставьте его в compatibility-mode’е.
3. Питание стационарного компьютера или лэптопа сразу же возобновляется после перехода в состояние сна или выключения девайса. Такой функционал нередко наблюдался нашей редакцией на устройствах компании Lenovo (впрочем, подобное поведение вероятно и на прочих торговых марках). Для разрешения описанной выше неисправности деактивируйте таймеры восстановления в дополнительных параметрах подачи напряжения в панели управления (чтобы попасть туда примените правую кнопку мышки на пуске).
Вот и все трудности, на которые может натолкнуть пользователя спящий режим Windows 10. Надеемся, что состояние сна на вашем ПК будет и впредь работать стабильно и без нареканий, а уже если понадобится какое-либо ручное вмешательство, то вам удастся задействовать его быстро и легко, в чем вам и поможет наша инструкция.