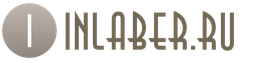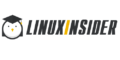Мышка странно работает. Мышь стала плохо реагировать
Если мышь подключается к системному блоку через разъем PS/2 (круглое гнездо на задней панели, рядом с которым иногда есть изображение мыши), ее нельзя подсоединять и отсоединять «горячим» способом, т.е. при включенном компьютере. Может произойти короткое замыкание, к которому порты PS/2 очень чувствительны.
Если вы видите, что курсор не движется и система не реагирует на нажатие клавиш мыши, выключайте компьютер, используя клавиатуру. Для вызова меню «Пуск» нажмите Ctrl+Esc или Win. Клавишами «стрелка вниз» и Enter выбирайте команду «Завершение работы» и подтвердите запрос на выключение, нажав ОК.
Отключите провод мыши от порта и аккуратно, стараясь не согнуть штырьки электродов, подсоедините снова – возможно, проблема в отсутствии контакта. Включайте компьютер. Если мышь заработала, значит, вы все сделали правильно.
Порты USB рассчитаны на «горячее» подсоединение. Однако если мышь, подключенная через USB, все-таки выключайте системный блок перед тем, разъем – перезагрузка может помочь.
Если проблема осталась, проверьте мышь на другом компьютере. Если курсор движется и клавиши работают, возможно, неисправен порт на вашем системном блоке или есть проблемы с программным обеспечением.
Чтобы выявить источник неприятностей, поочередно подключайте к компьютеру заведомо исправные мыши через PS/2 и USB порты. Обычно не требуется установка специальных драйверов – подходят и стандартные утилиты Windows. Если не работает ни одно устройство - скорее всего, проблема с ПО.
Используя клавиши Win, стрелки направления, Tab и Enter, из меню «Пуск» зайдите в «Панель управления», активируйте пиктограмму «Система», во вкладке «Оборудование» нажмите «Диспетчер устройств», затем раскройте список «Мышь и иные указующие устройства». Сочетанием Shift+F10 вызывайте контекстное меню и выбирайте команду «Удалить», затем перезагрузитесь. Система, обнаружив новое устройство, заново установит драйверы на него.
Если вы подключили новое оборудование или установили новую программу, причина может быть в аппаратном конфликте. Зайдите в систему в безопасном режиме, когда она загружается в минимальной конфигурации. Для этого перезагрузите компьютер и нажмите F8 после короткого звукового сигнала. В меню режимов загрузки выбирайте «Безопасный режим». На запрос системы о продолжении работы в этом режиме отвечайте «Да». Если мышь работает нормально, удалите новое оборудование и ПО. Загрузитесь в нормальном режиме.
Если в вашей системе включена опция «Восстановление системы», попробуйте выбрать «Загрузка последней удачной конфигурации» в меню выбора режимов. Система предложит вам для загрузки несколько точек восстановления системы. Выбирайте наиболее близкую к тому времени, когда начались проблемы. Если попытка не удалась, попробуйте другую дату.
Войти в режим восстановления системы можно по-другому. При перезагрузке выбирайте вариант «Безопасный режим», однако на вопрос программы о продолжении работы отвечайте «Нет». После этого вам будет предложено выбрать точку восстановления.
В OS Windows встроено «Средство устранения неполадок». Чтобы его запустить, зайдите в «Панель управления», используя клавиатуру, и раскройте пиктограмму «Мышь». Перейдите во вкладку «Оборудование» при помощи Shift+Tab и нажмите «Диагностика». Для запуска диагностики используйте кнопку «Далее». Чтобы выбрать вариант ответа на вопросы системы, нажимайте Shift. Возможно, в результате удастся выяснить причину неработоспособности.
Если эти способы не помогли, проверьте ваш компьютер на вирусы. Скачайте бесплатную программу AVZ4 и разверните ее на флешке. Нажмите Win+R и введите в окно «Открыть» команду F:\AVZ4\avz.exe, где F: - имя съемного диска в системе. Запустите сканирование.
Если мышь работает, но время от времени , щелкните правой клавишей по свободному месту на экране, выбирайте опцию «Свойства» и перейдите во вкладку «Параметры». Нажмите «Дополнительно» и выбирайте вкладку «Диагностика». Сместите движок «Аппаратное ускорение» на одно деление влево и подтвердите, нажав ОК.
Источники:
- Скачать AVZ4
- мышка на компе не работает
Сегодня существует два способа подключения компьютерной мышки: через интерфейс USB, а также посредством шнура. У каждого способа существуют свои преимущества и недостатки.
Вам понадобится
- Компьютер, мышка, драйвера.
Инструкция
Подключение беспроводной мышки посредством USB. Данный способ можно условно на два этапа: установка необходимого программного обеспечения и самой мышки к . Перед тем, как вы сможете воспользоваться ю , вам нужно установить на ПК драйвера, которые в обязательном порядке должны присутствовать в общем комплекте поставки (также в комплекте должен находиться USB-передатчик, за счет которого будет работать).
Установка драйвера. Вставьте в дисковод диск с программным обеспечением, после чего выполните установку соответствующих модели вашей мышки драйверов на компьютер. В процессе установки не рекомендуется изменять ее пути (если вы опытный пользователь ПК, вы можете установить драйвера в тот каталог, который посчитаете нужным). После того, как ПО для мышки было установлено на компьютер, вы можете перейти к ее подключению.
Вставьте в любой активный USB-порт передатчик, который идет в комплекте с мышкой. Проверьте наличие в мыши заряженной батарейки. После определения устройства компьютером, переключите на мышки тумблер в положение «ON». Теперь вы можете продолжить работу с новой мышью.
Подключение мышки через провод. Здесь вам не придется производить какие-либо манипуляции с настройками системы. Все, что вам нужно сделать, это включить провод в соответствующее гнездо на задней панели ПК (штекер обычно помечается зеленым цветом, следовательно, вам нужно гнездо соответствующего цвета).
Пользователи компьютеров, в том числе ноутбуков с трудом представляют себе работу без мыши. Редкий пользователь умеет управлять компьютером посредством клавиатуры, да и во многих приложениях не все элементы управления могут отвечать на действия клавиатуры. Если курсор мыши перестает реагировать на движения, выполните следующие действия.

Инструкция
Перезагрузите компьютер. Если клавиатура по-прежнему работоспособна, нажмите на клавишу Windows, чтобы вызвать меню «Пуск». Перейдите на пункт «Завершение работы» с помощью клавиш-стрелок на правой части клавиатуры и нажмите ввод. Если ни мышь, ни клавиатура не отвечают на ваши действия, воспользуйтесь кнопкой сброса или выключите компьютер кнопкой питания. Нажмите и подержите кнопку включения компьютера до тех пор, пока компьютер не отключится (вы это услышите по вентиляторам внутри корпуса).
Выключите компьютер и проверьте кабель подключения мыши. Выньте и вставьте заново разъем. Если ваша мышь имеет интерфейс подключения USB, это можно сделать и при выключенном компьютере. Если PS/2 - обязательно выключите компьютер перед манипуляциями, иначе рискуете вывести из строя порт PS/2 на материнской плате.
Попробуйте подключить мышь к другому компьютеру для проверки. Если мышь не заработала и там, значит, она вышла из строя. К сожалению, компьютерные мыши не ремонтируют из-за дешевизны устройства. Приобретите новую мышь в компьютерном магазине. Попросите консультанта, чтобы он вам подобрал наиболее оптимальный вариант компьютерной мыши. Прежде всего, нужно будет объяснить, чем именно вы занимаетесь . Например, для игр созданы специальные игровые компьютерные мыши.
Если мышь работает, но вы с трудом попадаете по элементам интерфейса, почистите окошко на «пузе» мыши, из которого светит красный луч. Протрите его слегка влажной тряпочкой или салфеткой для пластика. Зайдите в настройки манипулятора в «Панели управления», чтобы отрегулировать скорость движения курсора. Передвигайте курсор в разные стороны, чтобы полностью настроить чувствительность и скорость.
Видео по теме
Современная компьютерная мышь является достаточно надежным устройством, способным надежно работать многие годы. Тем не менее, порой и у нее появляются неисправности. Вместо того чтобы идти в магазин за новой мышкой, стоит попытаться отремонтировать старую.

Вам понадобится
- - паяльник и припой;
- - изоляционная лента.
Инструкция
Наиболее частой причиной неработоспособности мышки становится обрыв провода в месте его выхода из корпуса. Данная неисправность обычно проявляется у пользователей, активно работающих с мышью – например, у геймеров или специалистов, использующих графические программы. Выход мыши из строя может приводить не только к ее отказу, но и к выключению компьютера. Последнее происходит в случае замыкания оборванных проводов, что приводит к срабатыванию защиты в блоке питания.
Иногда пользователи сталкиваются с проблемой, когда мышка не реагирует на клики. Почему так может происходить? Как предлагается бороться с поставленной задачей? На какие особенности и нюансы процесса рекомендуется обратить внимание? Иногда факторы, вовсе не связанные с устройствами ввода информации, способны оказывать свое влияние на мышку. Пользователи могут сразу же отнести неисправное оборудование системным администраторам для диагностики. Это логичное решение, но не стоит торопиться. Можно самостоятельно разобраться, почему мышка не всегда реагирует на клики, и даже без посторонней помощи справиться с неполадками.
Мусор
Первой и довольно распространенной причиной изучаемого явления может быть банальное засорение оборудования. Если мышка плохо реагирует на клик или делает это через раз, рекомендуется проверить ее чистоту.
Исключить засорение можно только на новом оборудовании. Если устройство уже какое-то время проработало, то при проблемах с мышью можно заняться чисткой составляющей. Сделать это не так трудно. Результат не заставит себя ждать -после того как пользователь уберет всю грязь, скопившуюся под кнопками, мышка заработает в полную силу.
Неисправность
Но это только один вариант развития событий. На самом деле возможных раскладов очень много. Мышка не реагирует на клики? Вполне вероятно, что оборудование находится в неисправном состоянии. Актуально для любых устройств - и новых, и уже работающих какое-то время.
Неисправное оборудование рекомендуется отнести в сервисный центр. Там мастера проверят устройство и скажут, подлежит ли оно ремонту. Если да, то можно будет оставить мышь в сервисном центре до устранения неполадок. В противном случае придется полностью менять устройство ввода.
Проверка работоспособности
Если новая или уже очищенная от грязи и пыли мышка не реагирует на клики, можно самостоятельно проверить ее работоспособность. Для этого рекомендуется подключить устройство к другому компьютеру, установить драйверы оборудования и удостовериться, все ли работает.
Такой прием позволяет наносить визиты в сервисные центры с конкретными претензиями. Также при помощи подобной проверки можно понять зачастую источники проблем и сбоев. Какие еще варианты развития событий возможны? На что следует обратить внимание в том или ином случае?
Гнезда и разъемы
Мышка не реагирует на клики? Что делать? Для начала - не паниковать. Данная проблема встречается у многих пользователей, зачастую источник беды - это чисто техническая составляющая, никакой опасности для компьютера или операционной системы это не несет.
Как вариант, причиной проблем с мышью может стать поврежденный разъем. Гнездо, к которому подключается оборудование, повреждено, вследствие чего контакт между машиной и манипулятором устанавливается через раз.
Выход тут один - подключить мышку к другому гнезду. Только так получится устранить неполадку. Кстати, разъем подключения на устройстве тоже может быть поврежденным. В данной ситуации лучше приобрести новую мышь. Ведь ремонту разъемы обычно не подлежат. Либо после данных манипуляций они все равно ломаются, причем очень быстро.
Драйверы
Как быть, если мышка не реагирует на клики или делает это через раз? Вариантов развития событий очень много. Уже было сказано, что зачастую все проблемы являются именно техническими. Но бывают исключения.
Например, следующий расклад характерен для игровых мышек. Все дело в драйверах. Этот софт отвечает за распознавание устройств в операционной системе. Старая версия или полное отсутствие данных приложений способны приводить к тому, что мышки будут работать через раз. Либо вообще окажутся среди неизвестного компьютеру оборудования.
В данном случае нужно всего лишь установить драйвера на компьютер (обычно к мышкам они прилагаются) или обновить уже имеющиеся. После этого операционная система перезагружается. Прогресс есть? Тогда можно не беспокоиться. Мышка все равно не работает в полной мере? Нужно искать источник проблемы дальше. Альтернатив еще очень много.
Тачпад
С такой проблемой сталкиваются только владельцы ноутбуков. Мышка не всегда реагирует на клики или вовсе не работает, хотя курсор есть? Можно попытаться проверить работу тачпада. Если он функционирует нормально, рекомендуется отключить данную составляющую.
Дело все в том, что некоторые ноутбуки и сборки операционных систем не поддерживают одновременную работу тачпада и мышки. Поэтому возникает конфликт оборудования. Вследствие него мышка отказывается нормально работать.
Как только тачпад окажется отключенным, работоспособность подключенного устройства вернется в полной мере. И можно будет дальше пользоваться мышью. Кстати, не стоит удивляться, если проблема возникла внезапно - от этого никто не застрахован.
Процессор
А вот если мышка не сразу реагирует на клики, то проблема может быть другой. Например, медленный ответ от устройств ввода-вывода информации иногда объясняется высокой загруженностью процессора.
Почему на компьютерах наблюдается такое явление? Вариантов очень много. Среди самых распространенных выделяют следующие:
- большое количество функционирующих программ;
- несоответствие компьютера системным требования операционной системы;
- вирусы;
- долгая работа оборудования без выключения или перезагрузки;
- нехватка места на жестком диске для нормальной работы ОС.
В любом случае нужно обеспечить процессору разгрузку. Рекомендуется закрыть многочисленные программы, работающие в фоновом режиме, а также перезагрузить машину. Лучше дать ей несколько часов отдохнуть. Далее пользователь должен возобновить попытку подключения мышки. Проблема должна исчезнуть.
Вирусы
Мышка не реагирует на клики? Вирус, как уже было сказано, - это волне реальная причина возникающей неполадки с оборудованием. Любая компьютерная "зараза" способна привести к данному явлению.
Как быть в таком случае? Нужно постараться вылечить компьютер. Если проблема наблюдается на ноутбуке, спасет тачпад. С его помощью можно легко управлять компьютером и курсором. Антивирусная система найдет и вылечит потенциально опасные файлы. Если сделать этого не удалось, пользователю будет предложено удаление документа.
Как правило, когда курсором вообще никак не получается управлять, компьютер относят в сервисный центр. Там быстро систему вылечат от всех вирусов, не нанеся никакого ущерба данным владельца.
Несовместимость
Если мышка не реагирует на клики, следует обратить внимание на системные требования. Дело все в том, что все современное оборудование имеет определенные запросы к компьютеру. Несоответствие оным делает невозможным работу устройства. Либо оно будет функционировать нестабильно.
Когда обнаруживается несовместимость именно с операционной системой, можно решить проблему несколькими путями. Либо пользователь меняет ОС, либо подключаемое оборудование. Второй вариант чаще всего встречается на практике. Особое внимание рекомендуется уделить вопросам совместимости владельцам "Виндовс 10". С данной операционной системой очень много оборудования конфликтует. Поэтому удивляться тому, что "Виндовс" не реагирует на клики мышки, не нужно.
Как поступить в данной ситуации? Уже было сказано: или подключаемое оборудование поменять, или операционную систему сменить. Как именно поступить? Это каждый решает для себя сам.
Электропитание
Этот последняя причина, по которой мышь, подключенная к компьютеру, не реагирует. Всеми виной настройки электропитания. Чаще всего встречается данная проблема на ноутбуках.
Рекомендуется посетить настройки электропитания и выключить функцию, разрешающую отключение USB-портов. Ведь именно к ним подключаются устройства ввода-вывода информации. После этого все настройки сохраняются, а компьютер перезагружается.
Как показывает практика, после этого работа мышки налаживается. На самом деле все не так уж и трудно. Достаточно перебрать все возможные варианты. Только так получится на 100% понять, в чем же дело. Торопиться с приобретением нового оборудования тоже не стоит. Вполне вероятно, что можно обойтись без него.
Если пользователь сомневается в своих силах, можно отнести компьютер вместе с неисправным оборудованием в сервисный центр. Там быстро помогут не только диагностировать, но и исправить любую компьютерную проблему. Как именно поступить? Окончательное решение всегда остается за пользователем!
fb.ru
Мышь движется неправильно или работает не стабильно

Проблема:
Компьютерная мышь работает не стабильно, курсор движется неправильно.
Может быть вызвано:
Эта проблема может быть вызвана одной из следующих причин. Они могут меняться в зависимости от мыши, подключенной к компьютеру.
- Компьютерная мышь загрязнена.
- Плохая поверхность.
- Влажность и другие внешние помехи на пальцах (для Touchpad).
- Нормальной работе мешают другие устройства ввода.
- Проблемы с драйверами.
- Оптическая часть блокируется.
- Мышь неисправна.
Решение:
Компьютерная мышь загрязнена
Проверьте, чтобы мышь и поверхность, на которой она работает, были в чистом состоянии, пыль и другие материалы могут мешать работе светодиода (лазера) в оптической мыши и шарика в оптико-механической.
Плохая поверхность
Хотя большинство компьютерных мышей будет работать с любой поверхностью, если у вас возникли подозрения, мы предлагаем попробовать различные другие поверхности: коврик для мыши, книга, бумага, или что-то другое, чтобы убедится, что это не поверхность вызывает проблемы.
Влажность и другие внешние помехи на пальцах
Пользователи, которые используют сенсорную панель (touch pad) могут наблюдать странное поведение курсора мыши из-за влаги или других материалов на пальце. Например, крем для рук.
А для надежности всего устройства, не помешает чехол для планшета samsung 9.7, или другой модели, который защитит его от механических повреждений.
Отключите другие внешние устройства ввода
Если у вас есть другие устройства ввода, такие как другая внешняя мышь, графический планшет, клавиатуры и т.д. Попробуйте отключить эти устройства, чтобы убедиться, что они не являются причиной вашей проблемы.
Обновление драйверов и удаление старых
Так как драйвера управляют тем, как мышь взаимодействует с операционной системой, то если есть проблемы с драйверами, значит, могут быть проблемы и с перемещением курсора мыши. Убедитесь, что вы располагаете самыми последними драйверами ваших производителей.
Если вы поменяли старую мышь на мышь другого производителя, то мы настоятельно рекомендуем удалить старые драйвера.
Оптическая часть блокируется
Пользователи, которые используют оптическую мышь, вероятно, испытывают странное поведение курсора мыши, потому что часть оптического глаза блокируется. Чаще всего это связано с волосами.
Компьютерная мышь неисправна
Если вы сделали все вышеуказанные действия по удалению неисправностей мыши, и нечего не помогло, то скорое всего она сломана. Еще один тест, который мы предлагаем сделать, чтобы определить является ли проблема в мыши или нет, это подключить её к другому компьютеру. В противной случае, возможно, понадобиться заменить мышь.
Дата: 15.08.2015 16:19
мышь начала работать на оборот - двигаешь вверх,вниз она двигается в право,влево,а когда в вправо,влево она двигается вверх,вниз..Подскажите что делать,заранее спасибо!
Дата: 04.09.2015 19:26
Такая же проблема как у Вадима.Мышь Canyon .
Дата: 08.09.2015 21:12
Тоже самое, тоже мышь Canyon!
Дата: 01.11.2015 18:42
такая же проблема что делать мышь ritmix
Дата: 01.11.2015 23:16
Такая же проблема как и у всех что за чёрт
Здравствуйте, вот несколько вариантов действий, которые могут помочь всем вам убрать инверсию мыши. Если кто-то уже решил эту проблему, пожалуйста, отпишитесь в комментариях. 1. Как бы это не странно звучало, смените батарейки в мышке. Насколько я понял, у многих пользователей проблемы из-за этого. 2. Панель управления/настройки мыши, посмотрите, нет ли там настроек инверсии. 3. Поищите настройки инверсии в программном обеспечении вашей мышки. 4. Обновите драйвера мышки. 5. Удалите и восстановите мышь в диспетчере устройств.
Дата: 09.11.2015 02:17
Мышь Cameron, та же беда, возникла внезапно. Для правильной работы приходится использовать мышь с поворотом 90 градусов влево. Все попытки исправить не увенчались успехом. На другом компьютере, то же самое. Пора брать отвёртку и молоток.
Дата: 19.12.2015 20:31
Купил мышь беспроводную, я в лево, а она вверх, я вниз, а она вправо, вобщем думал китайцам так удобно просто, руку с мышья держать боком. Однако решил я ее разобрать, пришел к выводу, что китайцы неправильно припояли приемник света, или как она там правильно называется. Поковырял отверточкой, позамыкал контакты на этом приемнике и вдруг по непонятным причинам она ее ориентация пришла в норму. Я мышь брал зв 150р, мне было ее не жалко ковырять, а если у вас такая же ситуация с дорогой новой мышью, лучше верните ее и заберите деньги=)
Дата: 03.01.2016 16:36
Та же беда с мышькой CNS-CMSW4G приходится работать повернув её на 90 градусов вправо. Опробывал все вышеперечисленные советы ничего не помогло, написал в службу техподдержки canyon
Дата: 20.04.2016 20:12
тоже самое что и у всех CANYON
Дата: 06.05.2016 14:11
походу у CANYON фича такая.
Дата: 20.05.2016 13:39
Други с Canyon мышкой кто нить справился? С сменой направления?
Дата: 18.06.2016 21:13
Что делать,если курсор мышки при включении компьютера не открывает ни интернет,ни офис ни другие папки, хотя курсор двигается, мышка вроде как работает. Но не активирует.
Дата: 19.06.2016 14:13
Марина Скорее всего, ваш только что включившийся компьютер еще занят другими процессами (загрузкой фоновых программ, антивируса, и т.п.) и некоторое время не может реагировать на ваши действия.
Пользователи часто сталкиваются с неполадками, которые возникают при работе с компьютером. Одна из таких проблем - перестает работать компьютерная мышь. В чем может быть причина неисправности, разберем в статье.
Виды мышек
Компьютерные мыши можно классифицировать по таким критериям.
Причины неполадок
Причин, по которым курсор не двигается и компьютерная мышь перестала работать довольно много, но разделить их можно на две группы: аппаратные и программные.
К аппаратным отнесем:
К программным отнесем:
- Неисправности, связанные с драйвером устройства.
- Умышленное отключение мыши вредоносными программами.
- Конфликт утилит для мыши с другим ПО.
- Неисправности операционной системы , создавшие цепочку проблем, что привели к неработоспособности устройства.
Устранение неисправностей
Прежде чем предпринимать какие-либо серьезные шаги по устранению неполадок, проверьте:

Важно! Если устройство не опознано (сбой запроса дескриптора устройства) или ваша мышка находится в разделе «Другие устройства», решение проблемы подробно описано в этой.
Проводная
Если вы проверили манипулятор по, а при подключении курсор не двигается или двигается со сбоями - проблема в аппаратной части устройства. Чтобы устранить:

Беспроводная с USB-передатчиком
Если у вас мышь беспроводная, подключенная к ПК через передатчик, пройдитесь по и ознакомьтесь с публикацией о. Ничего не помогло? Попробуйте следующее:

Важно! Программное обеспечение, установленное для другого продукта (мыши, беспроводной клавиатуры , тачпада, сенсора) может вызвать конфликт в работе с беспроводной мышью. Рекомендуем удалить утилиты, перезагрузить компьютер и проверь работу манипулятора.
Bluetooth
Если вы используете манипулятор, работающий по Bluetooth и курсор перестал работать:
- Выключите, замените батарейки и включите устройство.
- Проверьте работу приемопередатчика (перезагрузите его, подключите другое устройство к Bluetooth).
- Проверьте работу драйвера для Bluetooth передатчика.
- Если потребуется, выполните откат до предыдущей версии или переустановите драйвер.
Wi-Fi
Если курсор Wi-Fi мыши перестал работать или стал «дёргаться», возможна причина в протоколе, который использует роутер. Это вызвано тем, что устройство и роутер работают в одном и том же диапазоне 2,4 ГГц. Чтобы решить эту проблему без замены мышки:
- Зайдите в настройки роутера в раздел Wi-Fi.
- Измените протокол на 802.11g, и сохраните изменения (проводился эксперимент на D-Link Dir-615M).
- Перезагрузите роутер и выключите/включите мышку.
Важно! Изменение протокола подходит в том случае, если скорость работы Интернета не выше 25 Мбит/с.
Тачпад
Прежде всего проверьте, включен ли тачпад на ноутбуке. Рекомендуем ознакомится с информацией о настройке тачпада на этой.
Тачпад может быть отключен программно. Зайдите в BIOS:

Если включение не помогло и с драйвером все в порядке, значит неисправность в аппаратной части. Это может быть:
- повреждение сенсорной панели;
- отсоединение шлейфа.
Совет! Если уверены в своих силах - можете проверить крепление шлейфа тачпада. Бывает, что при транспортировке он выскакивает из разъема подключения к материнской плате.
Если советы статьи не помогли обнаружить проблему подключения мыши, . Опишите вашу неисправность в деталях, мы постараемся вместе найти ответ.
Пользователи иногда сталкиваются с такой проблемой, когда мышка перестает реагировать на клики. По какой причине может возникать такая проблема? Как можно бороться с такой задачей? На какие особенности данного процесса рекомендуется обратить внимание? В некоторых случаях влияние на мышку могут оказывать факторы, которые совершенно никак не связаны с устройствами ввода информации. Пользователь сразу может нести неисправный элемент для диагностики системным администраторам. Это вполне логичное решение, но торопиться все-таки не стоит. Можно попробовать самостоятельно разобраться, почему мышка не реагирует на клики, и попробовать справиться с неполадками без посторонней помощи.
Мышка не реагирует на клики: засорение
Первой и наиболее распространенной причиной отсутствия реакции на клики является банальное засорение оборудования. Если мышка отказывается реагировать на клик или делает это через раз, то рекомендуется проверить ее на предмет чистоты. Исключить такую проблему, как засорение можно только на совершенно новом оборудовании. Если устройство какое-то время уже проработало, то при проблемах с мышкой можно заняться чисткой данного компонента. Делается это не так уж сложно, а результат не заставит себя долго ждать. Когда пользователь избавится от всей грязи, которая скопилась под кнопками мыши, она заработает в полную силу.
Мышка не реагирует на клики: неисправность
Мы рассмотрели только один вариант развития событий. На самом деле существует множество вариантов. Что делать, если мышка не реагирует на клики? Оборудование вполне вероятно находится в неисправном состоянии. Это актуально для любых устройств, как новых, так и уже работающих некоторое время. Если оборудование неисправно, рекомендуется отнести его в сервисный центр . Здесь мастера могут проверить устройство и сказать, подлежит ли оно ремонту. Если да, то вы можете смело оставить мышь до устранения неполадок в сервисном центре. Иначе вам придется полностью менять устройство ввода.
Проверка работоспособности
Если даже очищенная от пыли и грязи мышка все равно не реагирует на отклики, все равно можно будет проверить ее работоспособность. Для этого рекомендуется устройство подключить к другому компьютеру, установить драйвера для оборудования и удостовериться в том, что все работает исправно. Такой прием дает возможность наносить визиты в сервисные центры с конкретными претензиями. С помощью подобной проверки можно выяснить источники возникновения сбоев и проблем.
Какие еще есть варианты развития событий? На что необходимо обратить внимание в иных ситуациях?
Разъемы и гнезда
Что делать, если мышка отказывается реагировать на клики? Прежде всего, не стоит паниковать. Такая проблема часто встречается у многих пользователей. Иногда проблема кроется в технической части. При этом она не представляет никакой опасности для операционной системы или компьютера. Возможной причиной проблемы может стать поврежденный разъем. Если гнездо, к которому подключается оборудование, повреждено, то контакт между мышью и манипулятором может устанавливаться через раз. Выход из данной ситуации возможен один – попробовать подключить мышку к другому гнезду. Только таким образом получится устранить неполадку. Стоит отметить, что разъем для подключения на устройстве также может быть поврежденным. Лучшим способом исправить ситуацию в данном случае будет покупка новой мыши. Как правило, разъемы не подлежат ремонту. После проведенных ремонтных работ они все равно ломаются, причем довольно быстро.
Драйверы
Как же быть, если мышка перестает реагировать на клики мыши или делает это через раз? Тут может быть множество вариантов развития событий. Как уже было сказано ранее, проблемы зачастую носят технический характер. Однако бывают и исключения. Расклад, который будет рассмотрен далее, характерен для игровых мышек. Проблема обычно заключается в драйверах. Данное программное обеспечение отвечает за распознавание устройств в операционной системе. Полное отсутствие данного программного обеспечения или старая версия способны привести к тому, что мышки будут работать через раз или вообще не будут обнаружены компьютером как доступное оборудование. В этом случае нужно будет только установить драйвера на компьютер (обычно они уже прилагаются к мышкам). Также можно попробовать обновить имеющиеся драйвера. После этого следует перезагрузить операционную систему. Если данные процедуры принесли положительный результат, то можно не беспокоиться. Если же мышка отказывается работать, то необходимо дальше искать источник проблемы. Альтернатив существует множество.
Тачпад
С такой проблемой могут столкнуться только владельцы ноутбуков. Курсор на экране присутствует, но мышка не всегда реагирует на клики или вообще отказывается работать? Можно попробовать проверить работу тачпада. Если он нормально функционирует, то рекомендуется отключить данный компонент. Вся проблема заключается в том, что некоторые сборки операционных системы и ноутбуки не поддерживают одновременную работу мышки и тачпада. В результате возникает конфликт оборудования. Мышка отказывается нормально функционировать. Когда тачпад будет отключен, работоспособность подключенного устройства в полной мере вернется. Можно будет продолжать использовать мышь. И не стоит удивляться, если проблема возникла внезапно. От подобных ситуаций никто не застрахован.
Процессор
Если мышка не реагирует на клики, то проблема может заключаться в другом. Медленный ответ от устройств ввода/вывода информации в некоторых случаях может быть объяснен высокой загруженностью процессора. Почему же на ПК может наблюдаться подобное явление? Существует множество вариантов развития событий. К наиболее распространенным можно отнести следующие:
Большое количество функционирующих программ;
Несоответствие ПК системным требованиям операционной системы;
Воздействие вирусов и других вредоносных объектов;
Долгая работа оборудования без перезагрузки или выключения;
Нехватка на жестком диске места для нормальной работы операционной системы.
В любом случае необходимо обеспечить разгрузку процессору. Пользователю в данном случае рекомендуется закрыть многочисленные программы, которые работают в фоновом режиме. Также можно перезагрузить компьютер. Лучше дать ему отдохнуть пару часов. После этого пользователь должен возобновить попытку подключения манипулятора. Проблема должна исчезнуть.
Воздействие вирусов
Что делать, если мышка не реагирует на клики? Как уже было сказано выше, реальной причиной проблем с оборудованием вполне может стать активность вирусов. К данному явлению вполне может привести компьютерная зараза. Что делать в этой случае? Необходимо попробовать вылечить компьютер. Если данная проблема возникает при работе на ноутбуке, то вас спасет тачпад. С помощью тачпада вы легко сможете управлять курсором и ПК. Антивирусная программа сможет найти и вылечить потенциально опасные файлы. Если этого не удалось сделать, то пользователю будет предложено выполнить удаление документа. Когда курсором управлять вообще не получается, компьютер обычно относят в сервисный центр. Там быстро смогут вылечить вашу систему от всех вирусов, при этом не нанося никакого ущерба данным владельца.
Несовместимость
Если мышка отказывается реагировать на клики, то рекомендуется обратить внимание на системные требования . Проблема может заключаться в том, что все современное оборудование имеет определенные системные требования к компьютеру. Несоответствие системным требованиям может сделать работу устройства невозможным. Или оно будет функционировать нестабильно. При обнаружении несовместимости с операционной системой, проблему можно решить несколькими путями. Пользователь может либо поменять операционную систему, либо сменить подключаемое оборудование. На практике чаще всего встречается второй вариант. Рекомендуется уделить особое внимание вопросам совместимости владельцам устройств, работающих на операционной системе Windows 10. Очень много оборудования сегодня конфликтует с данной операционной системой. Поэтому не стоит удивляться тому, что операционная система Windows не реагирует на клики мышки. Как быть в данной ситуации? Ранее уже было сказано, что необходимо или сменить операционную систему, или поменять подключаемое оборудование. Как именно поступить в данном случае? Каждый решает это для себя сам.
Электропитание
Последней причиной, по которой мышка, подключенная к компьютеру, может не реагировать, являются неправильные настройки электропитания. Обычно данная проблема встречается на ноутбуках. Рекомендуется зайти в настройки электропитания и отключить функцию, которая разрешает отключение USB портов. Именно к ним напрямую подключаются устройства ввода-вывода информации. Затем необходимо сохранить все настройки и перезагрузить компьютер. Работа мышки после этого, как показывает практика, налаживается. Все на самом деле не так уж и трудно. Достаточно просто перебрать все доступные варианты. Тогда у вас на 100% получится разобраться в том, почему возникла проблема. Не стоит торопиться с приобретением нового оборудования. Вполне вероятно, можно будет обойтись и без этого. Если пользователь сомневается в своих силах, то можно сразу нести компьютер и неисправное оборудование в сервисный центр. Там вам быстро помогут диагностировать неисправность и исправить возникшую проблему.
Компьютерная мышь - это гениальное устройство, которое было создано чуть ли в не в середине прошлого века. Без этой простой вещи мы бы не смогли полноценно управлять компьютером и ноутбуком, потому что замены у нее как таковой просто не существует. Поэтому когда она перестает нормально работать или попросту «глючит», необходимо как-то решать эту проблему. Сегодня я расскажу о том, почему мышка может не работать и какие действия необходимо произвести, что бы ее реанимировать.
Причины неполадок и их решение
- Что бы понять, действительно ли устройство не работает или проблема заключается в вашем компьютере, необходимо подключить его к другому ПК или ноутбуку. Если мышь оказалась полностью рабочей, то попробуйте вставить ее в другой порт на своем основном компьютере - известно, что USB-порты часто «глючат», а перестановка штекера дает результат. Если у вас PS/2 мышка, то рекомендую приобрести специальный PS/2/USB переходник, что бы можно было использовать устройство через любой USB-порт. Сам PS/2 разъем может быть нерабочим, отсюда и проблемы.
- Следующий шаг - внимательно смотрим на мышку, в частности, на светодиод. Если он светится, но при этом устройство не хочет работать, то дело наверняка в «софте». Для начала попробуйте просто перезагрузить компьютер (и не смейтесь, это работает в очень многих случаях) и если не помогло, то попробуйте установить драйвер конкретно для вашего устройства. Для этого зайдите на официальный сайт производителя и скачайте нужные драйвера.
- В некоторых случаях неполадка может возникнуть после установки того или иного ПО - вероятно, в системе конфликт, в результате чего мышь перестает реагировать на любые действия. Нередко нечто похожее происходит при попадании вирусов на компьютер. Что делать в таких ситуациях? Рекомендуется загрузить компьютер в безопасном режиме и проверить работоспособность «грызуна». Если он работает, то либо удаляем установленное ПО, либо откатываем систему на более раннюю дату. И конечно, не забываем просканировать ПК на наличие вирусов.
- Интересно, что с неполадкой чаще сталкиваются пользователи PS/2 мышей. Почему? Дело в том, что штекер, который используется в таких устройствах, не идеален. Он состоит из множества контактов (этакие штырьки), которые имеют свойство гнуться. Например, вы вынули штекер из порта и вставили его обратно, после чего мышка перестала работать. Судя по всему, некоторые штырьки погнулись и их необходимо вернуть в привычное положение. Сделать это можно, например, с помощью самого обычного пинцета или чего-нибудь острого (вам может подойти даже самая обычная шариковая ручка). USB мышки напрочь лишены этой проблемы за счет куда более продуманной системы.
- Теоретически может быть поврежден провод. Случается это редко, поскольку он не подвергается сильным механическим воздействиям. И все же домашние животные нередко прогрызают провод. Итак, внимательно исследуем его на предмет внешних повреждений и если таковые вами обнаружены не были, то делаем следующее: берем в руки мышку и начинаем шевелить провод. Если индикатор (светодиод) в этот момент начинает мигать, то, судя по всему, дело действительно в проводе. Его необходимо заменить, хотя в большинстве случаев дешевле будет приобрести нового «грызуна».
- В случае, если вы используете беспроводную мышь, то самая частая причина неполадки - севшая батарейка, а также проблема с драйвером Bluetooth-приемника.
- Теперь переходим к кнопкам и колесику. Если говорить о кнопках, то неработоспособность одной из них или обеих чаще всего связана с механической неполадкой. Теоретически, можно перепаять микросхему, но обычно это экономически невыгодно - новая мышь обходится в такую же сумму, если не дешевле. А вот если заедает колесико, то есть смысл разобрать устройство и почистить его от грязи - на колесико наматываются волосы и прочие «прелести», которые мешают его работе. Попробуйте очистить колесико, все должно прийти в норму.
- Продолжая разговор о кнопках, нельзя не упомянуть о том, что для дополнительных кнопок, которые располагаются по бокам мышки (они обычно используются в играх), необходима установка иных драйверов, которые идут в комплекте с устройством. Также их можно скачать на сайте-производителя.
- В том случае, если мышка все-таки работает, но не совсем адекватно, например, прыгает из стороны в сторону, то в этом может быть виновата как грязь (в случае с шариковыми мышками это, можно сказать, нормально), так и проблемы с настройками. Ели в первом случае достаточно почистить устройство от грязи, то во втором необходимо поиграться с настройками. Например, попробуйте настроить чувствительность вашего гаджета. Как это сделать, я.
- Если проблемы с неработоспособностью возникают в играх, вернее, мышь не работает в конкретном положении, то проблема на 99% заключается в настройках самой игры.
Чего делать нельзя?
- Если вы совсем недавно приобрели мышь, которая находится на гарантии, и она перестала работать, то не пытайтесь ее ремонтировать самостоятельно - это может привести к потере гарантийных обязательств.
- Вы можете нанести урон устройству, если станете ремонтировать его самостоятельно без необходимых для этого навыков. Поэтому я рекомендую с подобными проблемами обращаться к специалистам.
Напоследок скажу, что в большинстве случаев проблему решить достаточно легко самому, для этого надо лишь найти причину неполадки, которая чаще всего заключается в «софте». Будут вопросы, обращайтесь.
Иногда пользователи сталкиваются с проблемой, когда мышка не реагирует на клики. Почему так может происходить? Как предлагается бороться с поставленной задачей? На какие особенности и нюансы процесса рекомендуется обратить внимание? Иногда факторы, вовсе не связанные с информации, способны оказывать свое влияние на мышку. Пользователи могут сразу же отнести неисправное оборудование системным администраторам для диагностики. Это логичное решение, но не стоит торопиться. Можно самостоятельно разобраться, почему мышка не всегда реагирует на клики, и даже без посторонней помощи справиться с неполадками.
Мусор
Первой и довольно распространенной причиной изучаемого явления может быть банальное засорение оборудования. Если мышка плохо реагирует на клик или делает это через раз, рекомендуется проверить ее чистоту.
Исключить засорение можно только на новом оборудовании. Если устройство уже какое-то время проработало, то при проблемах с мышью можно заняться чисткой составляющей. Сделать это не так трудно. Результат не заставит себя ждать -после того как пользователь уберет всю грязь, скопившуюся под кнопками, мышка заработает в полную силу.
Неисправность
Но это только один вариант развития событий. На самом деле возможных раскладов очень много. Мышка не реагирует на клики? Вполне вероятно, что оборудование находится в неисправном состоянии. Актуально для любых устройств - и новых, и уже работающих какое-то время.
Неисправное оборудование рекомендуется отнести в сервисный центр. Там мастера проверят устройство и скажут, подлежит ли оно ремонту. Если да, то можно будет оставить мышь в сервисном центре до устранения неполадок. В противном случае придется полностью менять устройство ввода.
Проверка работоспособности
Если новая или уже очищенная от грязи и пыли мышка не реагирует на клики, можно самостоятельно проверить ее работоспособность. Для этого рекомендуется подключить устройство к другому компьютеру, установить драйверы оборудования и удостовериться, все ли работает.

Такой прием позволяет наносить визиты в сервисные центры с конкретными претензиями. Также при помощи подобной проверки можно понять зачастую источники проблем и сбоев. Какие еще варианты развития событий возможны? На что следует обратить внимание в том или ином случае?
Гнезда и разъемы
Мышка не реагирует на клики? Что делать? Для начала - не паниковать. Данная проблема встречается у многих пользователей, зачастую источник беды - это чисто техническая составляющая, никакой опасности для компьютера или операционной системы это не несет.
Как вариант, причиной проблем с мышью может стать поврежденный разъем. Гнездо, к которому подключается оборудование, повреждено, вследствие чего контакт между машиной и манипулятором устанавливается через раз.
Выход тут один - подключить мышку к другому гнезду. Только так получится устранить неполадку. Кстати, разъем подключения на устройстве тоже может быть поврежденным. В данной ситуации лучше приобрести новую мышь. Ведь ремонту разъемы обычно не подлежат. Либо после данных манипуляций они все равно ломаются, причем очень быстро.

Драйверы
Как быть, если мышка не реагирует на клики или делает это через раз? Вариантов развития событий очень много. Уже было сказано, что зачастую все проблемы являются именно техническими. Но бывают исключения.
Например, следующий расклад характерен для игровых мышек. Все дело в драйверах. Этот софт отвечает за распознавание устройств в операционной системе. Старая версия или полное отсутствие данных приложений способны приводить к тому, что мышки будут работать через раз. Либо вообще окажутся среди неизвестного компьютеру оборудования.
В данном случае нужно всего лишь установить драйвера на компьютер (обычно к мышкам они прилагаются) или обновить уже имеющиеся. После этого операционная система перезагружается. Прогресс есть? Тогда можно не беспокоиться. Мышка все равно не работает в полной мере? Нужно искать источник проблемы дальше. Альтернатив еще очень много.

Тачпад
С такой проблемой сталкиваются только владельцы ноутбуков. Мышка не всегда реагирует на клики или вовсе не работает, хотя курсор есть? Можно попытаться проверить работу тачпада. Если он функционирует нормально, рекомендуется отключить данную составляющую.
Дело все в том, что некоторые ноутбуки и сборки операционных систем не поддерживают одновременную работу тачпада и мышки. Поэтому возникает конфликт оборудования. Вследствие него мышка отказывается нормально работать.
Как только тачпад окажется отключенным, работоспособность подключенного устройства вернется в полной мере. И можно будет дальше пользоваться мышью. Кстати, не стоит удивляться, если проблема возникла внезапно - от этого никто не застрахован.
Процессор
А вот если мышка не сразу реагирует на клики, то проблема может быть другой. Например, медленный ответ от информации иногда объясняется высокой загруженностью процессора.
Почему на компьютерах наблюдается такое явление? Вариантов очень много. Среди самых распространенных выделяют следующие:
- большое количество функционирующих программ;
- несоответствие компьютера системным требования операционной системы;
- вирусы;
- долгая работа оборудования без выключения или перезагрузки;
- нехватка места на жестком диске для нормальной работы ОС.
В любом случае нужно обеспечить процессору разгрузку. Рекомендуется закрыть многочисленные программы, работающие в фоновом режиме, а также перезагрузить машину. Лучше дать ей несколько часов отдохнуть. Далее пользователь должен возобновить попытку подключения мышки. Проблема должна исчезнуть.

Вирусы
Мышка не реагирует на клики? Вирус, как уже было сказано, - это волне реальная причина возникающей неполадки с оборудованием. Любая компьютерная "зараза" способна привести к данному явлению.
Как быть в таком случае? Нужно постараться вылечить компьютер. Если проблема наблюдается на ноутбуке, спасет тачпад. С его помощью можно легко управлять компьютером и курсором. Антивирусная система найдет и вылечит потенциально опасные файлы. Если сделать этого не удалось, пользователю будет предложено удаление документа.
Как правило, когда курсором вообще никак не получается управлять, компьютер относят в сервисный центр. Там быстро систему вылечат от всех вирусов, не нанеся никакого ущерба данным владельца.
Несовместимость
Если мышка не реагирует на клики, следует обратить внимание на системные требования. Дело все в том, что все современное оборудование имеет определенные запросы к компьютеру. Несоответствие оным делает невозможным работу устройства. Либо оно будет функционировать нестабильно.
Когда обнаруживается несовместимость именно с операционной системой, можно решить проблему несколькими путями. Либо пользователь меняет ОС, либо подключаемое оборудование. Второй вариант чаще всего встречается на практике. Особое внимание рекомендуется уделить вопросам совместимости владельцам "Виндовс 10". С данной операционной системой очень много оборудования конфликтует. Поэтому удивляться тому, что "Виндовс" не реагирует на клики мышки, не нужно.
Как поступить в данной ситуации? Уже было сказано: или подключаемое оборудование поменять, или операционную систему сменить. Как именно поступить? Это каждый решает для себя сам.
Электропитание
Этот последняя причина, по которой мышь, подключенная к компьютеру, не реагирует. Всеми виной настройки электропитания. Чаще всего встречается данная проблема на ноутбуках.
Как показывает практика, после этого работа мышки налаживается. На самом деле все не так уж и трудно. Достаточно перебрать все возможные варианты . Только так получится на 100% понять, в чем же дело. Торопиться с приобретением нового оборудования тоже не стоит. Вполне вероятно, что можно обойтись без него.

Если пользователь сомневается в своих силах, можно отнести компьютер вместе с неисправным оборудованием в сервисный центр. Там быстро помогут не только диагностировать, но и исправить любую компьютерную проблему. Как именно поступить? Окончательное решение всегда остается за пользователем!
Всем привет! В этом коротеньком посте я бы хотел Вам рассказать о том, почему может не работать мышка на компьютере. На днях у меня такое случилось, позже мышь у меня снова заработала и я решил написать об этом статью. Есть несколько способов сделать это. Ну что, давайте начнем.
1 способ – перезагрузить компьютер
Чаше всего это бывает из-за сбоя операционной системы или драйверов. Один из способов вернуть мышь к работоспособности это перезагрузить компьютер. В моем случае это помогло, мышь у меня снова заработала. Поэтому самый эффективный и удобный способ это перезагрузить компьютер.
2 способ – проверка драйверов
Если Вам не помог способ №1, то нужно проверить драйвера. Сделать эти действия Вам поможет клавиатура, для этого используются кнопки: Tab, windows, shift+F10, стрелки. Заходим в Мой компьютер => свойства => диспетчер устройств => мыши и иные указывающие устройства. Если Вы видите напротив надписи “мыши и иные указывающие устройства” восклицательный знак, то это значит, что Вы должны переустановить драйвера на Вашем компьютере.
3 способ – проверить саму работоспособность мыши
Если оба вышесказанных способа Вам не помогли, тогда Вам нужно удостовериться, что Ваша мышь вообще работает. Для этого нужно перетыкнуть мышь в другой USB-порт. Если у Вас есть еще один компьютер, то можете воспользоваться этим способом или же проверить работоспособность мыши у своих знакомых. Если Ваша мышь и тогда не заработает, то тогда надо будет немного потратиться.
Ну что ж, на этом я заканчиваю свой пост. Надеюсь мои советы помогли Вам вернуть мышь к работе. Чаше всего помогает способ №1 это перезагрузить компьютер. По крайней мере в моем случае он помог. На этом я с Вами прощаюсь. Всем пока!
С уважением, Альберт Карамов .
Пользователи часто сталкиваются с неполадками, которые возникают при работе с компьютером. Одна из таких проблем - перестает работать компьютерная мышь. В чем может быть причина неисправности,...
Пользователи часто сталкиваются с неполадками, которые возникают при работе с компьютером. Одна из таких проблем - перестает работать компьютерная мышь. В чем может быть причина неисправности,...
Здравствуйте, дорогие читатели.
Нередко на просторах Интернета можно встретить пользователей, которые жалуются на то, что у них тормозит курсор мыши. При этом проблемы проявляются, как при работе с простыми приложениями, так и объемными. Сразу стоит сказать, что поводов для подобных симптомов существует масса. Я постараюсь в статье изложить все возможные, и конечно же укажу разные варианты решения.
Как уже было сказано выше, существует масса причин, из-за которых на экране тормозит указатель. Первое, что нужно сделать – проверить само подключаемое устройство. А точнее найти другой аппарат, чтобы подсоединить его к системе. Если проблемы уйдут – они в самом манипуляторе. Если нет – в основном оборудовании или операционке. Так же проблема может быть в заражении системы вирусом, так что рекомендую проверить её утилитой Comodo Internet Security .
В случае, когда мышь проводная – стоит убедиться, что кабель не был перегнут. Кроме того, желательно проверить область подключения его к плате – иногда именно на этом месте можно наблюдать небольшое отрыв. Это приводит к появлению неисправностей.

Для беспроводных мышей важно отслеживать уровень заряда. Нередко проблемы возникают именно из-за севших аккумуляторов.

Также часто встречаются ситуации, когда в оптический элемент попросту набивается грязь или шерсть от домашних питомцев. Постарайтесь аккуратно все убрать. Желательно конечно в этом случае раскрутить само устройство и вычистить его внутри. Если это не помогло отправляемся дальше.

Драйвер ( )
Мышь, как и любое другое устройство, подключаемое к компьютеру, нуждается в драйвере. В большинстве случаев необходимая программа находится в самой операционной системе. Но в некоторых ситуациях может и отсутствовать. Из-за недостатка нужного драйвера курсор движется рывками.

Решение простое – зайдите на официальный сайт производителя манипулятора, скачайте необходимый файл и установите его. Нужно только выбрать правильную операционку, будь то Windows 7 или XP. В новых версиях подобное наблюдается редко.
Операционная система ( )
Когда у вас начинает зависать и теряться курсор, зайдите в «Диспетчер задач » путем нажатия «Ctrl+Alt+Del », и посмотрите на вкладку «», которая точно есть в Windows 8 и Windows 10. Нас интересуют вкладки: «ЦП », «Память », «Диск ». Если вдруг одна из них показывает приближение к 100% — это вполне может стать причиной проблемы.

Кроме того, просмотрите используемые приложения. Возможно некоторые из них не нужны для работы – выключите.
Помимо этого, просмотрите раздел . В нем вы найдете массу полезной информации, которая затрагивает очистку системы в целом.
Если же вам ничего не помогло, попробуйте проверить систему на вирусы утилитой AVG AntiVirus Free (или Dr Web Cureit), если и это не помогло — возможно пора переустанавливать ОС.
Драйвер видеокарты ( )
За картинку на компьютере отвечает соответствующий элемент, который связывается с системой тоже с помощью собственной программы. И если нет нужных драйверов, при резком движении мыши появляются заметные паузы курсора.
Поможет установка подходящего программного обеспечения, взять которое можно на официальном сайте. Если же вы не знаете производителя или модель – воспользуйтесь программой, позволяющей самостоятельно найти и обновить все драйвера.
( )
Иногда причиной, почему тормозит курсор, является плохой отвод тепла в результате загрязненности системного блока или ноутбука. Особенно это заметно в играх, например, в танках и подобных проектах онлайн. Правда чаще всего такие проблемы сопровождаются и торможением графики. Это же наблюдается нередко и в браузере.

Почистите и смажьте активные элементы.
Модуль Wi-Fi ( )
Иногда проблемой может являться Wi-Fi модуль, установленный на компьютере. Он влияет на беспроводную мышь, создавая небольшие помехи. Попробуйте его отключить. Или же замените мышь.
Надеюсь здесь вы найдете причину и ее решение, из-за которой у вас возникли проблемы с манипулятором. Подписывайтесь и рассказывайте о нас друзьям.
Иногда пользователи сталкиваются с проблемой, когда мышка не реагирует на клики. Почему так может происходить? Как предлагается бороться с поставленной задачей? На какие особенности и нюансы процесса рекомендуется обратить внимание? Иногда факторы, вовсе не связанные с информации, способны оказывать свое влияние на мышку. Пользователи могут сразу же отнести неисправное оборудование системным администраторам для диагностики. Это логичное решение, но не стоит торопиться. Можно самостоятельно разобраться, почему мышка не всегда реагирует на клики, и даже без посторонней помощи справиться с неполадками.
Мусор
Первой и довольно распространенной причиной изучаемого явления может быть банальное засорение оборудования. Если мышка плохо реагирует на клик или делает это через раз, рекомендуется проверить ее чистоту.
Исключить засорение можно только на новом оборудовании. Если устройство уже какое-то время проработало, то при проблемах с мышью можно заняться чисткой составляющей. Сделать это не так трудно. Результат не заставит себя ждать -после того как пользователь уберет всю грязь, скопившуюся под кнопками, мышка заработает в полную силу.
Неисправность
Но это только один вариант развития событий. На самом деле возможных раскладов очень много. Мышка не реагирует на клики? Вполне вероятно, что оборудование находится в неисправном состоянии. Актуально для любых устройств - и новых, и уже работающих какое-то время.
Неисправное оборудование рекомендуется отнести в сервисный центр. Там мастера проверят устройство и скажут, подлежит ли оно ремонту. Если да, то можно будет оставить мышь в сервисном центре до устранения неполадок. В противном случае придется полностью менять устройство ввода.
Проверка работоспособности
Если новая или уже очищенная от грязи и пыли мышка не реагирует на клики, можно самостоятельно проверить ее работоспособность. Для этого рекомендуется подключить устройство к другому компьютеру, установить драйверы оборудования и удостовериться, все ли работает.

Такой прием позволяет наносить визиты в сервисные центры с конкретными претензиями. Также при помощи подобной проверки можно понять зачастую источники проблем и сбоев. Какие еще варианты развития событий возможны? На что следует обратить внимание в том или ином случае?
Гнезда и разъемы
Мышка не реагирует на клики? Что делать? Для начала - не паниковать. Данная проблема встречается у многих пользователей, зачастую источник беды - это чисто техническая составляющая, никакой опасности для компьютера или операционной системы это не несет.
Как вариант, причиной проблем с мышью может стать поврежденный разъем. Гнездо, к которому подключается оборудование, повреждено, вследствие чего контакт между машиной и манипулятором устанавливается через раз.
Выход тут один - подключить мышку к другому гнезду. Только так получится устранить неполадку. Кстати, разъем подключения на устройстве тоже может быть поврежденным. В данной ситуации лучше приобрести новую мышь. Ведь ремонту разъемы обычно не подлежат. Либо после данных манипуляций они все равно ломаются, причем очень быстро.

Драйверы
Как быть, если мышка не реагирует на клики или делает это через раз? Вариантов развития событий очень много. Уже было сказано, что зачастую все проблемы являются именно техническими. Но бывают исключения.
Например, следующий расклад характерен для игровых мышек. Все дело в драйверах. Этот софт отвечает за распознавание устройств в операционной системе. Старая версия или полное отсутствие данных приложений способны приводить к тому, что мышки будут работать через раз. Либо вообще окажутся среди неизвестного компьютеру оборудования.
В данном случае нужно всего лишь установить драйвера на компьютер (обычно к мышкам они прилагаются) или обновить уже имеющиеся. После этого операционная система перезагружается. Прогресс есть? Тогда можно не беспокоиться. Мышка все равно не работает в полной мере? Нужно искать источник проблемы дальше. Альтернатив еще очень много.

Тачпад
С такой проблемой сталкиваются только владельцы ноутбуков. Мышка не всегда реагирует на клики или вовсе не работает, хотя курсор есть? Можно попытаться проверить работу тачпада. Если он функционирует нормально, рекомендуется отключить данную составляющую.
Дело все в том, что некоторые ноутбуки и сборки операционных систем не поддерживают одновременную работу тачпада и мышки. Поэтому возникает конфликт оборудования. Вследствие него мышка отказывается нормально работать.
Как только тачпад окажется отключенным, работоспособность подключенного устройства вернется в полной мере. И можно будет дальше пользоваться мышью. Кстати, не стоит удивляться, если проблема возникла внезапно - от этого никто не застрахован.
Процессор
А вот если мышка не сразу реагирует на клики, то проблема может быть другой. Например, медленный ответ от информации иногда объясняется высокой загруженностью процессора.
Почему на компьютерах наблюдается такое явление? Вариантов очень много. Среди самых распространенных выделяют следующие:
- большое количество функционирующих программ;
- несоответствие компьютера системным требования операционной системы;
- вирусы;
- долгая работа оборудования без выключения или перезагрузки;
- нехватка места на жестком диске для нормальной работы ОС.
В любом случае нужно обеспечить процессору разгрузку. Рекомендуется закрыть многочисленные программы, работающие в фоновом режиме, а также перезагрузить машину. Лучше дать ей несколько часов отдохнуть. Далее пользователь должен возобновить попытку подключения мышки. Проблема должна исчезнуть.

Вирусы
Мышка не реагирует на клики? Вирус, как уже было сказано, - это волне реальная причина возникающей неполадки с оборудованием. Любая компьютерная "зараза" способна привести к данному явлению.
Как быть в таком случае? Нужно постараться вылечить компьютер. Если проблема наблюдается на ноутбуке, спасет тачпад. С его помощью можно легко управлять компьютером и курсором. Антивирусная система найдет и вылечит потенциально опасные файлы. Если сделать этого не удалось, пользователю будет предложено удаление документа.
Как правило, когда курсором вообще никак не получается управлять, компьютер относят в сервисный центр. Там быстро систему вылечат от всех вирусов, не нанеся никакого ущерба данным владельца.
Несовместимость
Если мышка не реагирует на клики, следует обратить внимание на системные требования. Дело все в том, что все современное оборудование имеет определенные запросы к компьютеру. Несоответствие оным делает невозможным работу устройства. Либо оно будет функционировать нестабильно.
Когда обнаруживается несовместимость именно с операционной системой, можно решить проблему несколькими путями. Либо пользователь меняет ОС, либо подключаемое оборудование. Второй вариант чаще всего встречается на практике. Особое внимание рекомендуется уделить вопросам совместимости владельцам "Виндовс 10". С данной операционной системой очень много оборудования конфликтует. Поэтому удивляться тому, что "Виндовс" не реагирует на клики мышки, не нужно.

Как поступить в данной ситуации? Уже было сказано: или подключаемое оборудование поменять, или операционную систему сменить. Как именно поступить? Это каждый решает для себя сам.
Электропитание
Этот последняя причина, по которой мышь, подключенная к компьютеру, не реагирует. Всеми виной настройки электропитания. Чаще всего встречается данная проблема на ноутбуках.
Как показывает практика, после этого работа мышки налаживается. На самом деле все не так уж и трудно. Достаточно перебрать все возможные варианты. Только так получится на 100% понять, в чем же дело. Торопиться с приобретением нового оборудования тоже не стоит. Вполне вероятно, что можно обойтись без него.

Если пользователь сомневается в своих силах, можно отнести компьютер вместе с неисправным оборудованием в сервисный центр. Там быстро помогут не только диагностировать, но и исправить любую компьютерную проблему. Как именно поступить? Окончательное решение всегда остается за пользователем!